Sådan tilføjer du teksteffekter til WordArt i Office-apps
Word Art i Microsoft Office er en tekstboks, der byder på mange stilarter, der giver din tekst et kunstnerisk udtryk for at fange øjet. Brugere kan bruge WordArt , når de laver flyers, reklamer og andre kreationer, fordi WordArt skiller sig ud.
Teksteffekt og WordArt
Du kan tilpasse WordArt-teksten(WordArt Text) ved at ændre din WordArt -teksts farve, størrelse og skrifttype. I Microsoft Office kan du også tilpasse teksteffekten af WordArt-teksten(WordArt Text) .
Sådan tilføjer du teksteffekter (WordArt)til(Text) WordArt i(Effects) Office -(Office) apps
I denne tutorial vil vi bruge Microsoft Word .

Opret en WordArt-tekst(WordArt Text) .
Sørg for, at WordArt-tekstboksen(WordArt Textbox) er valgt.
Gå til fanen Formformat(Shape Format) .

Klik på Teksteffekter(Text Effects) i gruppen WordArt Styles .
Du kan vælge effekter som Skygge(Shadow) , Reflektion(Reflection) , Glød(Glow) , Bevel , 3D Rotation og Transform i rullelisten.

Skyggeeffekten bringer(Shadow Effect) en skyggeeffekt til din tekst. Du kan vælge Shadow Effect , som består af Ingen skygge(No Shadow) , Ydre(Outer) , Indre(Inner) , Perspektiv(Perspective) , og klikke på afkrydsningsfeltet Skyggeindstillinger(Shadow Options) nederst på listen.
Et Format Shape- vindue dukker op til højre, hvor du kan foretage yderligere tilpasning, såsom Forudindstillinger(Presets) , Farve(Color) , Gennemsigtighed(Transparency) , Størrelse(Size) , Sløring(Blur) , Vinkel(Angle) og Afstand(Distance) .

Refleksionseffekten bringer en reflekterende effekt til din tekst . (Reflection Effect)Reflektionseffekten består af ingen (of No Reflection)refleksion(Reflection Variations) og refleksionsvariationer(Reflection) .
Når du klikker på afkrydsningsfeltet Reflection Options , vises et format Shape - vindue til højre. Som(Which) består af forudindstillinger(Presets) , gennemsigtighed(ransparency) , størrelse(Size) , sløring(Blur) og afstand(Distance) for at tilpasse refleksionseffekten(Reflection Effect) .

Glødeeffekten tillader teksten at have en glødeeffekt . (Glow Effect)Glow Effect består af No Glow , Glow Variation og More Glow Colors , der gør det muligt for brugeren at vælge hvilken som helst farve, de ønsker i deres Glow - tekst.
Når du klikker på afkrydsningsfeltet Glow Options nederst på listen, vises et Format Shape- vindue til højre, bestående(Consisting) af forudindstillinger(Presets) , transparens , størrelse(Size) , sløring(Blur) og afstand(Distance ) for at tilpasse glødeeffekten .(ransparency)

Fasningseffekten giver teksten et skråstilet udseende . (Bevel Effect)Fasningseffekten består af Ingen (No Bevel)Fasning(Bevel Effect) og Fasning(Bevel) .
Når brugeren klikker på 3-D Options , vises et Format Shape - vindue, der viser Bevel Effects yderligere tilpasning. Disse omfatter valget af Top Bevel og Bottom Bevel , Bredde(Width) og Højde(Height) af begge Bevels, Dybde(Depth) og Contour farve og størrelse, Materiale(Material) , valg af belysning (Lighting), og Lightings Angle and Reset , som giver dig mulighed for at nulstille Bevel- indstillingerne.
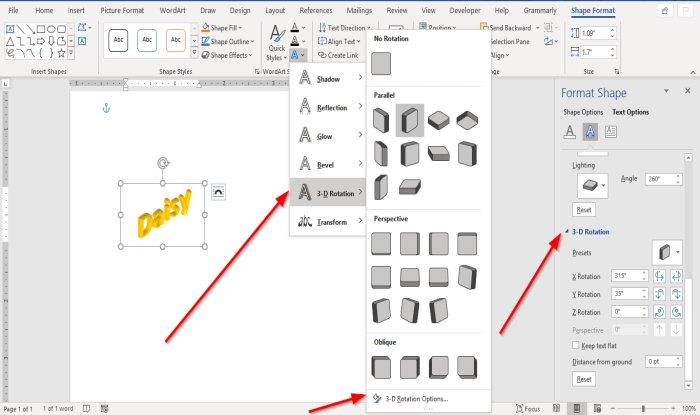
3D - rotationseffekten(3- D Rotation Effect) giver din tekst en 3D-rotationseffekt. 3D- rotationseffekten(Rotation Effect) består af Ingen 3D-rotation(No 3-D Rotation) , Parallel , Perspektiv(Perspective) og Skrå(Oblique) .
Du vil se 3D-rotationsindstillingen(3-D Rotation Option) ; hvis du klikker på det, vises vinduet Formater form(Format Shape) med muligheder som Forudindstillinger(Presets) , X-rotationer(X Rotations) , Y-rotationer(Y Rotations) , Z-rotationer(Z Rotations) , Hold rotationstekst flad(Keep Rotation Text Flat) , Afstand fra jorden(Distance From Ground) og Nulstil(Reset) .

Transformeffekten giver teksten en kurveeffekt . (Transform Effect)Transformeffekten består(Transform Effect) af No Transform , Follow Path og Warp .
Vælg en af disse effekter(Effects) , og teksten i dokumentet ændres.
Jeg håber det hjælper; hvis du har et spørgsmål, så kommenter venligst nedenfor.
Læs næste(Read next) : Sådan opretter du en stregkode i Microsoft Word(How to create a Barcode in Microsoft Word) .
Related posts
Sådan formateres tekst i Microsoft Office Word til Android
Drej Caps Lock-tekst tilbage til normal i MS Word
Sådan sorteres tekst i Word
Sådan finder og erstatter du tekst i Microsoft Word til Android
Skjul tekst og vis skjult tekst i Word
Sådan opretter du et lykønskningskort med MS Word
Sådan sikkerhedskopieres et Word-dokument automatisk til OneDrive
Sådan konverteres tabel til tekst og tekst til tabel i Word
Sådan bruger du brevfletning i Word til at oprette breve, etiketter og konvolutter
Formater tekst som hævet eller nedskrevet i Word, Excel, PowerPoint
Sådan starter du Microsoft Word i fejlsikret tilstand
Microsoft Word er holdt op med at virke [LØST]
Mangler Tegneværktøjsfanen i Microsoft Office-båndet? Tilføj det således!
Sådan udtrækkes tekst fra et billede ved hjælp af Word
Indsæt tekst i Word uden formatering
Generer tilfældig tekst eller Lorem Ipsum-tekst i MS Word
Sådan skriver du tekst over en linje i Word uden at flytte den
Sådan bruger du linket tekst i Word til at opdatere flere dokumenter
Sådan bruger du Transskribering til at konvertere tale til tekst i Word
Sådan tilføjer eller fjerner du kommentarer i Word
