Sådan tilføjer du temaer til Microsoft Forms
Vil du få din formular eller undersøgelse til at få et smukt udseende for at fange seernes interesse for dine formularer? Microsoft Forms har en funktion kaldet temaer, der kan få dine formularer til at se tiltalende ud. Temafunktionen tilbyder en kombination af baggrundsfarver og billeder; du kan også tilføje dine billeder til dine formularer eller tilpasse baggrundsbilledet.
Hvordan kan jeg tilpasse Microsoft Forms ?
Du kan tilpasse dine formularer ved at bruge temafunktionen, der tilbydes af Microsoft Forms, hvor du kan vælge indbyggede temaer til at tilføje til dine formularer eller bruge billeder fra nettet eller uploade billeder fra dine filer.
Sådan tilføjer du temaer til Microsoft Forms
- Åbn den formular, du vil anvende temaet.
- Klik på knappen Tema
- Vælg et tema
- Tema er valgt
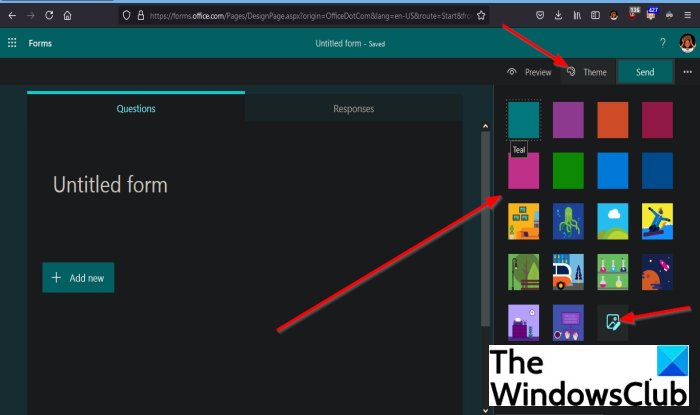
Øverst til højre i Microsoft Forms- vinduet vil du se knappen Tema(Theme) ; klik på den.
Derefter dukker en liste over temaer op.
Temalisten afslutter baggrundsfarver såsom blågrøn(Teal) , hindbær(Raspberry) , mørk orange(Dark Orange) , granatæble(Pomegranate) , pink , lys grøn(Bright Green) , lys blå(Bright Blue) og mørkeblå(Dark Blue) .
Temalisten indeholder(Theme) også billeder som f.eks. hjemmekontor(Home Office) med arkivskab, sofa, vandkøler og billeder på væggen, hav(Ocean) med dykkere, ubåds- og havliv, skyer på himlen over bølgende bakker og mere.
Du kan også tilføje dit baggrundsbillede til dine formularer ved at klikke på knappen Tilpas tema(Customize Theme) i slutningen af listen.
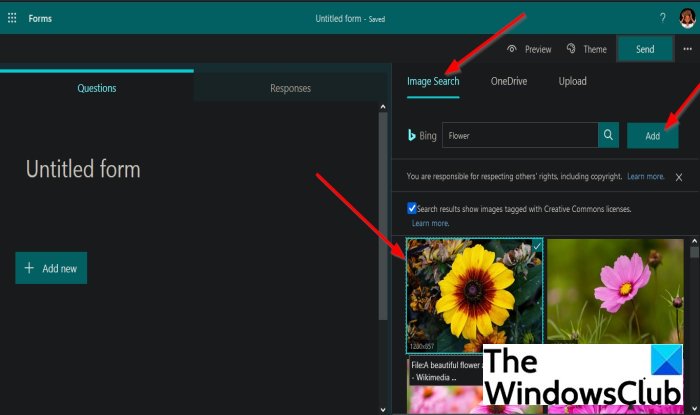
Et panel åbnes, hvor du enten kan vælge at vælge billeder fra billedsøgning(Image Search) , dit OneDrive eller uploade(Upload) billeder fra dine filer.
Hvis du vil vælge billeder fra Billedsøgning(Image Search) , skal du klikke inde i søgefeltet og navnet på det billede, du leder efter, og trykke på enter på tastaturet.
Du vil se nogle billeder dukke op; vælg et billede, og klik på knappen Tilføj(Add ) ud for søgemaskinen.
Du vil se det valgte billede vises som baggrund i formularen.
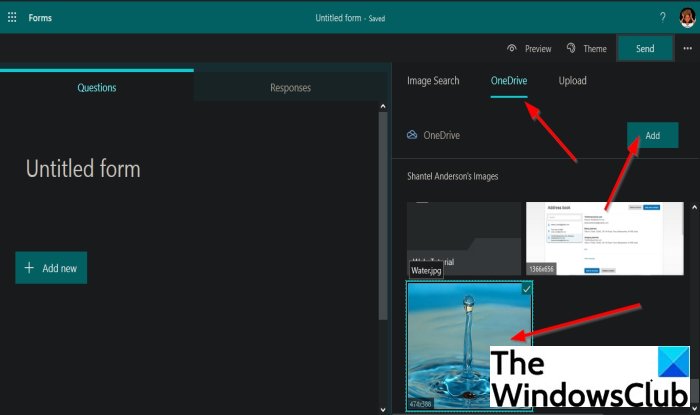
Hvis du vælger at vælge billedet fra OneDrive , skal du klikke på OneDrive - overskriften, og det vises på OneDrive -panelet.
Du vil se de billeder, du har gemt på dit OneDrive, vælge en af dem.
Klik derefter på knappen Tilføj(Add) .
Du vil se billedet som baggrund i din formular.
Hvis du vil uploade et billede til din formular, skal du klikke på overskriften Upload .
En Upload -dialogboks vises, vælg et billede fra din fil, og klik derefter på Åbn.
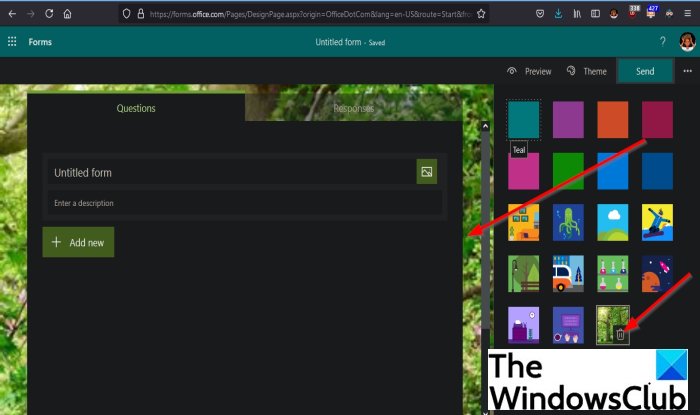
Filen vil blive uploadet til din formular.
Hvis du vil fjerne formularens baggrundsbillede, skal du klikke på papirkurven(Recycle Bin) på det valgte billede, der vises i slutningen af temalisten.
Billedet fjernes fra baggrunden af formularen.
Vi håber, at denne vejledning hjælper dig med at forstå, hvordan du tilføjer temaer til Microsoft Forms .
Læs næste(Read next) : Sådan opretter du en undersøgelse med Microsoft Forms(How to create a Survey with Microsoft Forms) .
Related posts
Sådan tilføjer du spørgsmål i Microsoft Forms
Sådan formateres tekst i Microsoft Forms
Sådan tilføjer du sektioner i Microsoft Forms
Sådan tilføjer og bruger du forgrening i Microsoft Forms
Sådan indsætter du et billede i overskriften i Microsoft Forms
Administrer ældre webapps med Microsofts Enterprise Mode Site List Portal
Sådan udtrækkes domænenavne fra URL'er i Microsoft Excel
Sådan bruger du Google Forms som en udgiftsmåler
Sådan roser du nogen på Microsoft Teams for deres veludførte arbejde
Sådan bruger du billede i billedtilstand på Microsoft Edge Browser
Sådan bruger du funktionen HLOOKUP i Microsoft Excel
Hvordan man manuelt scanner individuelle filer og bruger Microsoft Defender
Sådan slår du afsnitsmærker fra i Microsoft Word
Sådan opretter du en undersøgelse med Microsoft Forms
Sådan bruger og tilføjer du arbejds-/skolekonti til Microsoft Authenticator-appen
Sådan installeres Chrome-temaer på Microsoft Edge-browseren
Sådan tilpasses Microsoft Edge Ny faneside
Microsoft Visual C++ Redistributable Package: FAQ og download
SurveyMonkey vs. Google Forms: Hvilken er bedre?
Sådan tilføjer du Zoom til Microsoft Teams
