Sådan tilføjer du totrinsbekræftelse til din Google-konto
Det er fint at oprette stærke adgangskoder, men du kan tilføje et ekstra lag af sikkerhed til din Google -konto ved at aktivere to-faktor-godkendelse for det. Tilføjelse af totrinsbekræftelse(Verification) til din Google-konto(Google Account) gør det tilsyneladende svært for cyberkriminelle at få adgang til din e-mail-konto.
Totrinsbekræftelsesprocessen er( Two step verification process) en funktion i Gmail , der giver dig mulighed for at tilføje et ekstra lag af sikkerhed til din e-mail-konto. Hvis du aktiverer totrinsbekræftelsen, skal du, hver gang du tjekker ind på en Google -konto fra et nyt sted, såsom en ny browser eller en mobiltelefon, indtaste en sikkerhedskode ud over din adgangskode. Så selvom en hacker får fat i din adgangskode, kan han muligvis ikke logge ind på din konto.
Føj totrinsbekræftelse(Add Two-Step Verification) til din Google - konto
Når du aktiverer totrinsbekræftelsesprocessen(Two-step) for din Google - konto, skal du indtaste en sikkerhedskode, ud over din adgangskode, hver gang du tjekker ind på en Google - konto fra et nyt sted, såsom en ny browser eller en mobiltelefon. .
- Log ind på din Google-konto.
- Gå til Sikkerhed.
- Rul ned for at logge ind på Google.
- Vælg mulighed for 2-trinsbekræftelse.
- Tryk på knappen Kom i gang.
- Følg instruktionerne på skærmen.
Når du er færdig med ovenstående opsætning, skal du bruge din adgangskode og din telefon for at logge ind på din konto.
Log ind på din Google-konto.
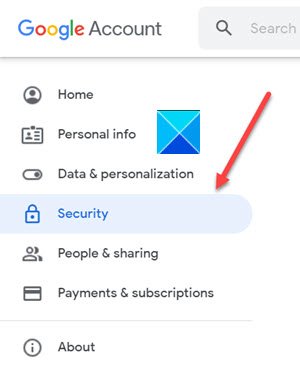
Gå til fanen Sikkerhed(Security) under venstre navigationsmenu. Dens indstillinger og anbefalinger hjælper dig med at holde din konto sikker.
Rul ned til sektionen Log ind på Google(Signing in to Google) .
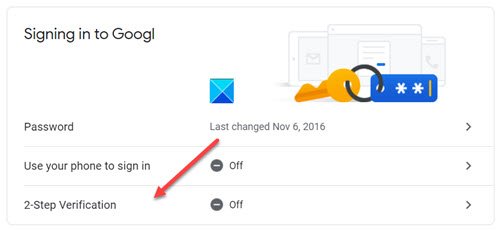
Vælg muligheden for 2- trinsbekræftelse(Verification) .
Når du bliver dirigeret til en ny skærm, skal du trykke på knappen Kom i gang(Get Started) .
Når du bliver bedt om at indtaste en adgangskode, skal du indtaste adgangskoden og trykke på knappen Næste(Next ) .
Relateret(Related) : Sådan konfigurerer du tofaktorgodkendelse (2FA) til Gmail i Outlook
Du kan bruge din telefon som dit andet trin til at logge ind
Når du har indtastet din adgangskode, sendes Google -beskeder sikkert til alle telefoner, hvor du er logget ind. Tryk blot(Just) på notifikationen for at gennemgå og logge ind.
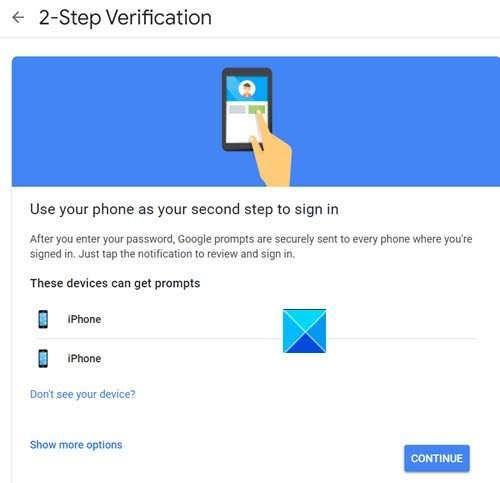
Vælg en enhed, og tryk på knappen Fortsæt(Continue) .
Vælg at få en kode via SMS(Text message) eller telefonopkald(Phone Call) .
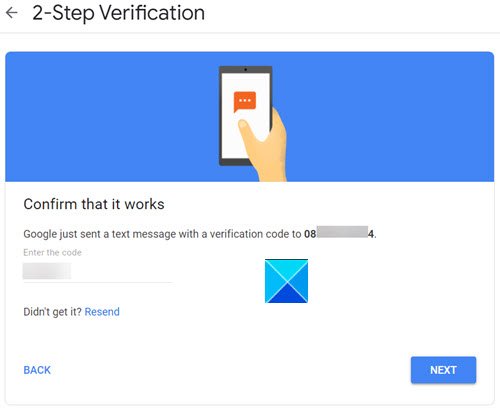
Google sender en sms med en bekræftelseskode. Indtast det for at bekræfte, at det virker.
Tryk(Press) på Ja-(Yes) knappen, når Google spørger dig. Prøver du at logge ind(Is it you trying to sign in) ?
På denne måde kan du med succes aktivere totrinsgodkendelse(Two-Step) til din Google-konto(Google Account) .
Hope it helps!
Læs næste(Read next) : Hvordan angribere kan omgå to-faktor-godkendelse(How Attackers can Bypass Two-factor Authentication) .
Related posts
Sådan tilføjer og sletter du kontakter i Google Kontakter eller Gmail
Sådan sletter du Google Plus-konto uden at slette Gmail
Sådan logger du ud af én Google-konto, når du bruger flere konti
Sådan importeres Gmail- eller Google-kontakter til Outlook
Sådan fjerner du Google Meet fra Gmail-sidebjælken
Vil du automatisk logge ud af Gmail eller Google-konto?
Sådan konverteres Gmail til et samarbejdsværktøj
Sådan organiserer du din indbakke ved hjælp af Gmail-filtre
Sådan gemmer du e-mail som PDF i Gmail og Outlook
Sådan gendannes slettede Yahoo & Gmail-e-mails fra papirkurven
Sådan tilføjes en tabel i Gmail- og Outlook-e-mail-beskeder
De 7 bedste Gmail-tilføjelser
Hvordan gemmer du automatisk vedhæftede filer fra Gmail til Google Drev
Sådan annulleres afsendelsen af en e-mail i Gmail
Sådan aktiverer og bruger Nudge-funktionen på Gmail
Sådan bruger du Search Chips i Gmail til bedre at finde dine e-mails
De 20 bedste Gmail-tilføjelser og udvidelser til e-mail-power-brugere
Sådan kommer du til Inbox Zero i Gmail
Sådan opretter du en Gmail-konto uden bekræftelse af telefonnummer
Sådan overføres e-mails mellem to Gmail-konti
