Sådan tilføjer du vejr til låseskærm, skrivebord, proceslinje i Windows 10
Låseskærmen(Lockscreen) på en Windows -computer er det vindue, du ser, hver gang du starter den op, lige når du er ved at logge ind på dit system. Skærmen er meget tilpasselig på Windows -computere. Da det er det første, du ser, hver gang du begynder at arbejde på din computer, er det vigtigt, at det rummer alle de vigtige ting, ting, som du skal indhente med det samme. For mange mennesker kan det være vejrudsigten for de nuværende og kommende dage. I denne artikel viser vi dig, hvordan du kan tilføje vejrwidgetten til din låseskærm og også til din skrivebordsskærm og proceslinje i Windows 10 .
Sådan tilføjer du en vejr(Weather) - widget til låseskærmen(Lock) i Windows 10
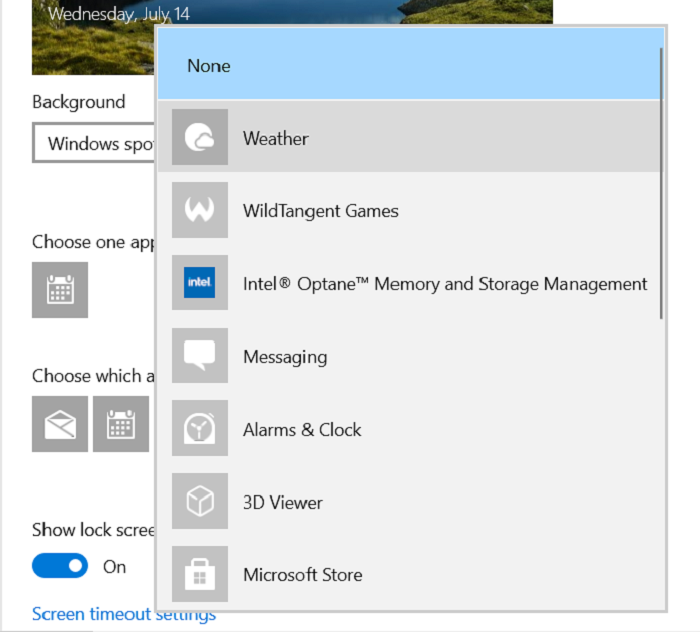
Processen til at gøre det er ikke overraskende let. Alt du skal gøre er at lave en ændring i dine Windows -indstillinger, og så er du i gang. Her er hvad denne ændring er:
- Åbn Windows-indstillingerne(Windows Settings) ved at trykke på Windows- og 'I'-tasterne samtidigt
- Fra de tilgængelige muligheder i hovedvinduet skal du gå til Personalisering(Personalization)
- Klik her på Lås skærm(Lock Screen) fra indstillingsruden til venstre
- Her ser du en mulighed for at tilføje elementer til din låseskærm. Dette inkluderer typisk dato og klokkeslæt, ved siden af hvilket er et '+'-tegn
- Klik(Click) på det, og vælg 'Vejr' fra listen
- Hvis du vil fortryde denne ændring, skal du klikke på den igen og denne gang vælge 'Ingen'
Sådan tilføjes Weather til skrivebordet i Windows 10
Processen er ikke så let at replikere med dit skrivebord, som det er med låseskærmen(Lock) . Faktisk giver Microsoft ikke sine brugere mulighed for at tilføje en vejr-widget til deres skrivebordsskærm ved hjælp af et indbygget hjælpeprogram. Derfor er vi nødt til at stole på tredjepartsapps til det samme. Den mest pålidelige og effektive til dette formål er en pakke ved navn Widget Launcher . Den består af, ikke kun vejr, men adskillige flere widgets som dato og tid, valutaomregning osv.
Processen til at opsætte appen er ret nem og tager kun et par minutter. Her er hvad du skal gøre:
- Download Widget Launcher -appen fra Microsoft Store . (Det gik under navnet Widget HD før, så du kan også søge med det navn).
- Start appen, når den er blevet downloadet.
- Der vil du se alle de widgets, pakken har at tilbyde.
- Sidst på listen vil være en med navnet 'Vejret'.
- Klik for at konfigurere det.
Indtast din placering, eller den placering, vejret du vil holde styr på, og indtast den.
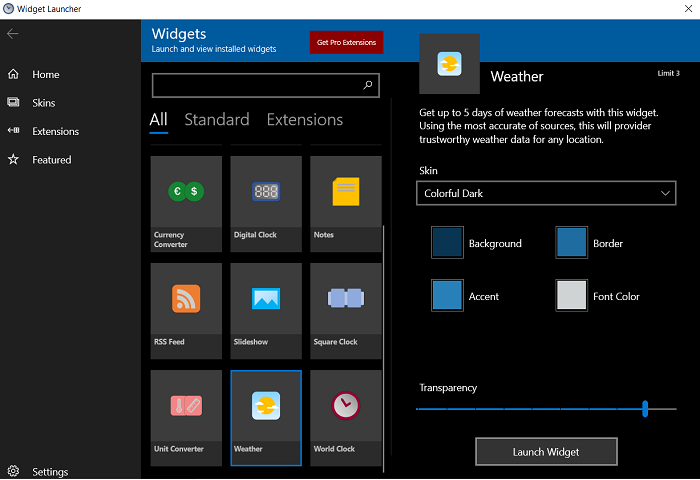
Du finder en widget som nedenfor på din skrivebordsskærm(Desktop) . Du kan tilpasse denne widget baseret på dine præferencer, såsom dens farver og hvor gennemsigtig du vil have den.
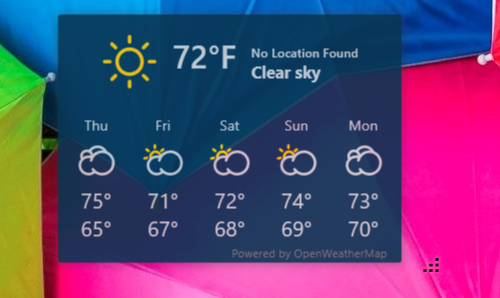
Du kan også trække for at øge eller formindske dens størrelse, igen baseret på dit valg og antallet af apps, du har på dit skrivebord, da en stor widget kan få det til at se overfyldt ud. Hvis du vil slippe af med det, skal du blot åbne Widget Launcher og deaktivere det.
Sådan tilføjes en vejr(Weather) -widget til proceslinjen(Taskbar) i Windows 10
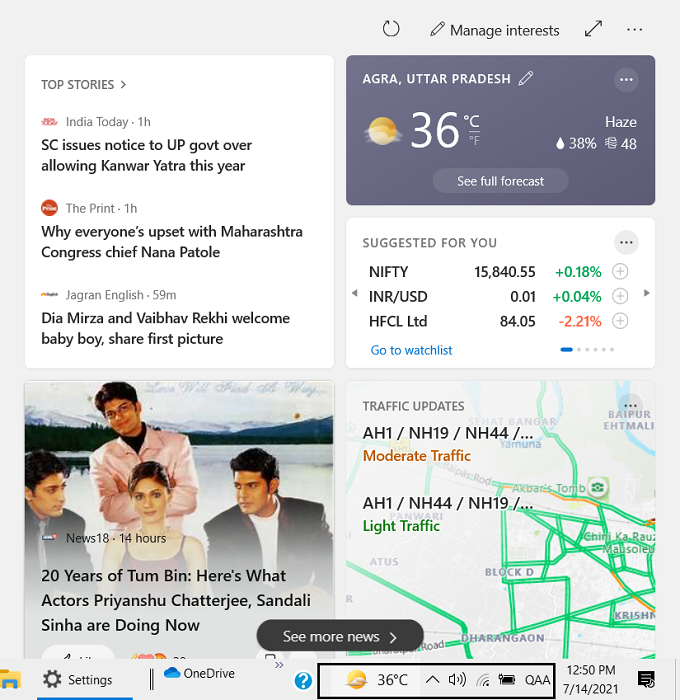
Dette er ikke noget, en bruger af den seneste Windows-version vil spørge om, da dette er blevet taget hånd om af Microsoft med funktionen Nyheder og interesser(News and Interests feature) . Dette værktøj sidder på en brugers proceslinje og viser vejret, og når du holder markøren over det, ser du flere kort, nogle med de nyheder, du vil læse, og ting, der interesserer dig.
Så den bedste måde at få vejrfunktionen på din proceslinje uden at være afhængig af et tredjepartsværktøj er at opdatere din pc til den nyeste Windows-version og bruge funktionen Nyheder(News) og interesser.
Vi håber, at dette indlæg var nyttigt, og at du nu er i stand til at vise vejr-widgetten, hvor du vil, på din pc.
Related posts
Placeringen af Windows 10-baggrunde til skrivebordet og låseskærmen
Få Firefox til at vise mediekontroller på Windows 10 låseskærm
Hvor er billederne af Windows 10-loginskærmen gemt?
Låseskærmbilledet bliver ved med at ændre sig, når Windows 10 starter op
Låseskærm til loginskærm tager for lang tid at indlæse i Windows 10
Gratis Pixel- eller Screen Ruler-software til Windows 10
Sådan deler du skærm på Skype og Skype for Business på Windows 10
Aktiver eller deaktiver Cortana på Windows 10 låseskærm
Skjul værktøjslinjer-indstillingen i proceslinjens kontekstmenu i Windows 10
Sådan ændres tema, låseskærm og tapet i Windows 11/10
Kan ikke kopiere indsæt i fjernskrivebordssession i Windows 10
Deaktiver blinkende proceslinjeknapper eller ikoner i Windows 10 %
Windows sidder fast på låseskærmen før login
6 måder at ændre låseskærmen i Windows 10 (tapeter, ikoner, annoncer osv.)
Skift Timeout-indstilling for låseskærm i Windows 10
DesktopCal Desktop Calendar app til Windows 10
Tilslut iPhone til Windows 10 PC ved hjælp af Microsoft Remote Desktop
Sådan deaktiveres Lås proceslinjen i Windows 10-indstillinger
Sådan tager du billeder eller optager video fra låseskærmen i Windows 8.1
Skjul eller vis Windows Ink Workspace-knap på proceslinjen i Windows 10
