Sådan tilføjer du Xbox Live og GitHub til Discord
Discord er vokset til at blive den primære måde at kommunikere på for millioner af spillere over hele verden. Og vi ser ikke, at dette ændrer sig på et tidspunkt, så længe Discord ikke ændrer sin forretningsmodel drastisk.
Føj Xbox Live og GitHub til Discord
Nu er en af de fede funktioner, som udviklerne har tilføjet til Discord , evnen til at forbinde sociale mediekonti. Dette er en vigtig tilføjelse, fordi mange brugere er medlemmer af andre fællesskaber uden for Discord ; derfor giver det mening at give dem lov til at bevare en form for forbindelse med dem.
Discord understøtter flere sociale medieplatforme, herunder Facebook , Twitter , Reddit og meget mere. Men dem, der skilte sig mest ud for os, er Xbox Live og GitHub , begge ejet af Microsoft .
Hvis du undrer dig over, hvordan du integrerer Xbox Live og GitHub i Discord , er det præcis, hvad vi vil gøre for at få dig på rette spor.
- Besøg området Indstillinger
- Naviger til Forbindelser
- Integrer Xbox Live
- Integrer GitHub
- Fjern integrerede forbindelser
Lad os tale om dette fra et mere detaljeret perspektiv.
1] Besøg området Indstillinger
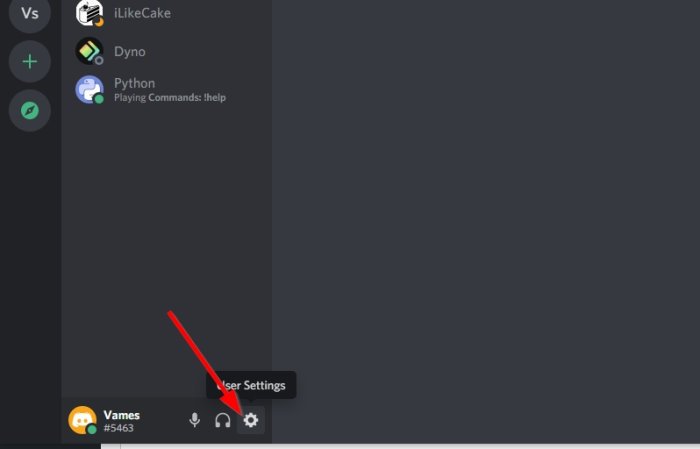
Den første ting, du vil gøre, er at åbne Discord . Hvis du ikke er logget ind endnu, bedes du gøre det med dine officielle legitimationsoplysninger. Når det er gjort, skal du klikke på Gear-ikonet(Gear icon) i bunden af værktøjet for at åbne menuen Indstillinger(Settings) .
2] Naviger til Forbindelser

Efter at have åbnet menuen Indstillinger(Settings) , skal du nu klikke på Forbindelser(Connections) under Brugerindstillinger(User Settings) . Når det er gjort, skal du se til højre, og du bør se flere sociale medier-ikoner at vælge imellem. I skrivende stund er der 10 tjenester tilgængelige.
3] Integrer Xbox Live

Når det kommer til at integrere Xbox Live , vil du gerne klikke på Xbox Live -ikonet og derefter vente på åbningen af en fane i din standardwebbrowser. Du skulle nu se en anmodning, der beder dig om at give Discord adgang til dine Xbox Live -oplysninger, hvis du allerede er logget ind. Hvis ikke, bliver du bedt om at logge ind først.
Klik(Click) på Ja(Yes) -knappen nederst, og med det samme begynder begge konti at tale med hinanden.
Læs(Read) : Sådan reducerer du Discord CPU-brug .
4] Integrer GitHub

Med hensyn til at tilføje GitHub til Discord , er processen for det meste den samme. Du skal blot(Simply) klikke på ikonet, og derefter logge ind på din konto, når fanen åbnes i din webbrowser, hvis du ikke allerede har gjort det. Derfra skal du klikke på Ja(Yes) , og det burde gøre det.
5] Fjern integrerede forbindelser

Hvis du ikke længere vil have hverken Xbox Live eller GitHub forbundet til Discord , så vend tilbage til User Settings > Connections . Sørg for at klikke på den lille X-knap, der er knyttet til den, du vil have væk, vælg Afbryd(Disconnect) , og det burde gøre det.
Læs næste(Read next) : Sådan aktiverer og bruger du tekst-til-tale-funktionen i Discord
Related posts
Kan ikke oprette forbindelse til Xbox Live; Løs Xbox Live Networking-problem i Windows 10
Sådan bruger du multiplayer i Xbox Live-spil på Windows-pc
Sådan co-streamer du på Xbox One via Mixer og Xbox Live
Sådan opdaterer du Xbox 360 uden internet eller Xbox Live
Fix Discord Go Live, der ikke vises
Reparer Discord-kamera, der ikke fungerer på Windows-pc
Kan ikke installere Discord, installationen mislykkedes på Windows PC
Sådan skærmdeling og stemmechat på Discord på samme tid
Discord Screen Share Audio virker ikke på Windows 11/10
Fix Discord sidder fast i fuldskærmstilstand
Sådan laver du en rolle eksklusiv kanal på Discord
Sådan reduceres Discord CPU-brug i Windows 11/10
Bedste gratis Discord-alternativer til Windows 10
Sådan deaktiverer, sletter eller gendanner du din Discord-konto
Sådan tilføjes BOTS til Discord-serveren på mobil eller pc
Sådan konfigurerer du Discord Streamer Mode
Discord-opdatering mislykkedes; Sidder fast i Prøver igen på Windows 11/10
Ret Discord-fejlkoder og meddelelser
Ret Discord-billeder, der ikke indlæses på pc
Bedste Discord-servere for programmører at deltage i
