Sådan tilføjer du Zoom Gallery-funktionen til Google Meet
Google Meet kommer med mange funktioner, der er vigtige for virksomheder og institutter. Det er nu også muligt at tilføje Zoom Gallery -funktionen til Google Meet . Google Meet er en videokonferenceapp(video conferencing app) til virksomheder. Som navnet antyder, er det kun tilgængeligt for skoler, organisationer, regeringer og virksomheder. Det er anderledes end Googles Hangout Meet , som er mere forbrugercentreret.
Google Meet har vundet enorm popularitet i løbet af den sidste måned, især når medarbejdere over hele kloden logger ind fra deres hjem på grund af pandemi. Faktisk har Meet tilføjet flere brugere end nogen anden tjeneste fra Google i de sidste 3 måneder.
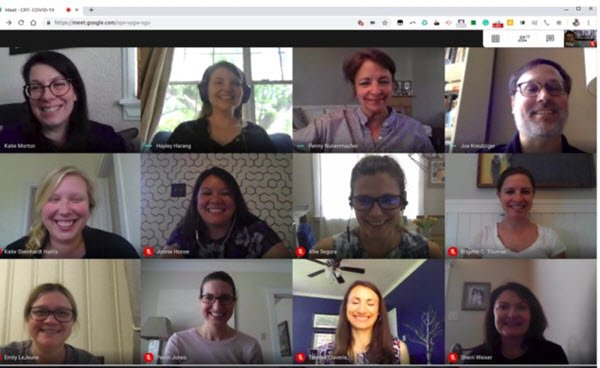
Hvad gør Zoom Gallery -funktionen?
Zoom er også en lige så populær app til gruppeopkald og videokonferencer. Zoom tilbyder gallerivisning(Gallery) , hvor du kan se miniaturebilleder af alle deltagere i et gittermønster. Gittervisningen udvides eller trækkes sammen afhængigt af, om deltagerne tilmelder sig og forlader mødet. Zoom-gallerivisning(Zoom Gallery) kan vise op til 49 deltagere på en enkelt skærm. Synligheden af disse mange deltagere afhænger dog af størrelsen på din computerskærm.
Det er muligt at se deltagerne i et gittermønster(Grid) i Google Meet
Google nævnte for nylig, at Google Meet snart ville have funktionen til at se op til 16 deltagere i en gittervisning. Denne funktion ville blive kaldt en flisebelagt visning(Tiled view) . Det ligner Zoom Gallery- visningen.
Men hvis du ønsker denne funktion nu, er det muligt at tilføje Zoom Gallery -funktionen til Google Meet via en Google Chrome - udvidelse, kaldet Google Meet Grid View .
Google Meet Grid View- udvidelsen føjer Zoom Gallery til Google Meet
Grid View- udvidelsen gælder for Google Meet og ikke til Google Hangouts . Udviklerne af denne Grid View nævner, at udvidelsen ikke gemmer nogen data. Det er blot en kosmetisk ændring, hvor du kan se thumbnails af deltagerne samlet på skærmen.
For at tilføje Zoom Gallery -funktionen til Google Meet skal du blot tilføje udvidelsen til Google Chrome . Du får en notifikation om, at udvidelsen kan læse og ændre dine data på Google Meet . Når(Once) den er installeret, vil du se følgende ikon på din Google Chrome .
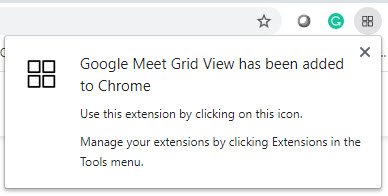
Når du ønsker at have gallerivisningen i din Google Meet- konference, skal du blot klikke på dette ikon med fire firkanter.
Du kan tilføje Grid View - udvidelsen til Google Meet fra Chrome Webshop(Chrome Web Store) .
Prøv det, og lad os vide, hvad du synes om denne udvidelse.(Try it and let us know your take on this extension.)
Læs næste(Read next) : Videokonferenceetikette,(Video conferencing etiquette) du skal følge.
Related posts
Sådan ændrer du dit navn på Google Meet
Sådan bruger du Snap-kamera på Google Meet
Zoom vs Microsoft Teams vs Google Meet vs Skype
Google Meet vs Zoom: Hvilken er bedre for dig?
Ret Google Meet Grid View-udvidelsen
Google Chrome sender online shoppingfunktion til at placere ordrer med et enkelt tryk
Sådan opretter og sletter du profiler i Google Chrome webbrowser
Sådan deaktiverer du automatisk login-funktion i Google Chrome
Sådan bruger du Google Meet til at deltage i et møde i realtid eller chatte med nogen
Gør Google Drev til åben fil i Ny fane i Chrome
Google Maps fungerer ikke på Chrome i Windows 10
Ret download af proxyscript-fejl i Google Chrome
Ret ERR_CACHE_MISS fejlmeddelelse på Google Chrome
Sådan ødelægger du profil på browserlukning i Google Chrome
Sådan aktiverer du den nye Material Design UI til Google Chrome browser
Sådan rettes filoverførselsfejl i Google Chrome-browseren
ERR_BLOCKED_BY_XSS_AUDITOR Google Chrome-fejl
Stop Google Chrome i at køre i baggrunden
Liste over skjulte Google Chrome-webadresser og interne sider
Sådan ændres standardudskriftsindstillingerne i Google Chrome
