Sådan tilføjer eller ekskluderer du en app i Exploit Protection af Windows 10
Malware bruger ofte udnyttelser til at inficere enheder og sprede sig. Udnyttelsesbeskyttelsesfunktionen i Windows 10 tilbyder sikkerhed mod malware ved at anvende afbødningsteknikker på både OS-processerne og på individuelle apps. Hvis du er sikker på de apps, du bruger, og gerne vil tilføje en app som en undtagelse fra Exploit Protection of Windows Defender i Windows 10 , skal du følge instruktionerne i indlægget.
Tilføj(Add) eller ekskluder(Exclude) en app i Exploit Protection
Der har været rapporter fra brugere, der oplevede en forsinkelse i spilydelsen, da funktionen blev aktiveret. Windows bemærker, at nogle få af sikkerhedsbegrænsende teknologier kan have kompatibilitetsproblemer med nogle applikationer. Som sådan kan du deaktivere beskyttelsen for sådanne apps.

Sådan deaktiverer du udnyttelsesbeskyttelse(Exploit Protection) for udvalgte apps i Windows 10 :
- Åbn Indstillinger(Settings)
- Klik på Opdater og sikkerhed(Update & Security)
- Naviger til Windows Security
- Vælg App & browser control
- Rul ned for at finde linket Exploit Protection Settings
- Klik på den.
Nu skal du tilføje en undtagelse til Exploit Protection Settings
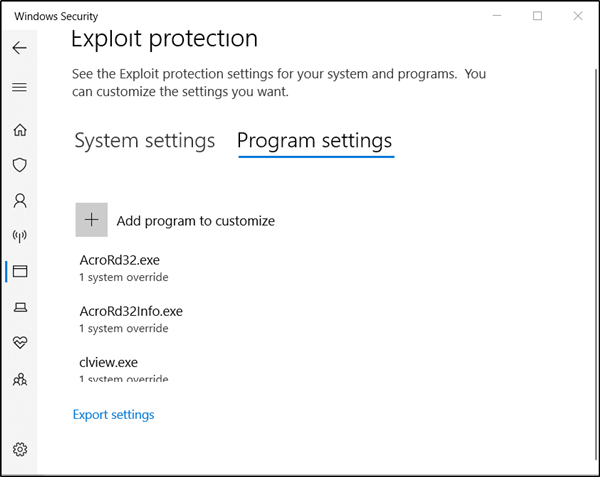
Skift til fanen ' Programindstillinger(Program Settings) '. Fanen giver dig mulighed for at vælge den app, du vil anvende begrænsninger på.
Hvis den app, du gerne vil konfigurere, ikke er på listen, skal du vælge ' Tilføj et program for at tilpasse'(Add a program to customize’) og derefter vælge, hvordan du vil tilføje appen.

Du får to muligheder-
- Tilføj efter programnavn(Add by program name) – lader dig anvende begrænsning på enhver kørende proces med det navn. Du skal dog angive filen med dens udvidelse. Du kan også indtaste en fuld sti for at begrænse afbødningen til kun appen med det navn på det pågældende sted.
- Vælg nøjagtig filsti(Choose exact file path) – bruger et standard Windows Explorer -filvælgervindue til at finde og vælge den fil, du ønsker.
I dette tilfælde bruger vi et standard Windows Explorer -filvælgervindue, dvs. den anden mulighed for at gå til den fil, som vi gerne vil tilføje en undtagelse for.
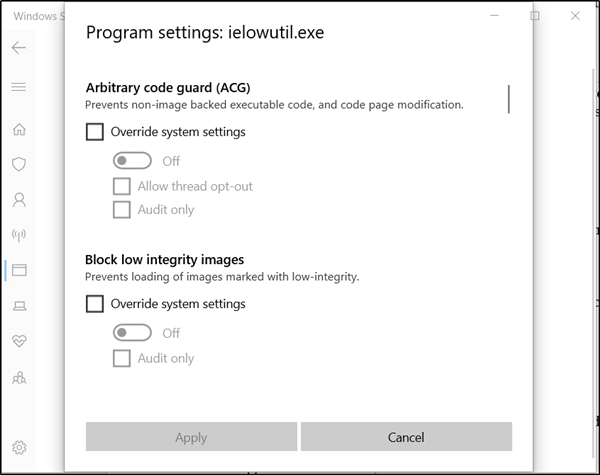
Når først fundet og valgt, åbnes en lang liste med indstillinger. Her kan du se en liste over alle de begrænsninger, der kan anvendes. Hvis du f.eks. vælger " Revision"(Audit’ ) , vil begrænsningen kun anvendes i revisionstilstand.
For at udelukke appen fra Exploit Mitigation fuldstændigt, skal du fjerne markeringen i afkrydsningsfelterne for dem.
Gentag proceduren for alle de apps, du gerne vil udelukke fra Exploit Mitigation .
Klik på ' Anvend(Apply) ', når du er færdig med at konfigurere din konfiguration.
Foretagne ændringer kræver, at du genstarter filen.
Så luk og afslut og genstart filen. Bemærk også, at du skal bruge administratorrettigheder for at foretage de ønskede ændringer.
Håber du finder instruktionerne nemme at forstå.(Hope you find the instructions easy to understand.)
Related posts
Sådan rydder du Windows Defender Protection History i Windows 10
Hvad er firewall og netværksbeskyttelse i Windows 10, og hvordan skjules dette afsnit
Forhindre brugere i at ændre Exploit Protection i Windows Security
Hvad er Control Flow Guard i Windows 10 - Sådan slår du den til eller fra
Sådan opdaterer du Windows Defender manuelt i Windows 10
Windows Information Protection (WIP) beskytter automatisk klassificerede filer
Få Firefox til at vise mediekontroller på Windows 10 låseskærm
Hvad er App & Browser Control i Windows 10, og hvordan man skjuler det
Sådan aktiverer eller deaktiverer du USB-skrivebeskyttelse på Windows 10
Skjul eller vis Windows Ink Workspace-knap på proceslinjen i Windows 10
Long Path Fixer Tool vil rette Path Too Long-fejl i Windows 10
Har Windows 10 brug for antivirus, når du har Windows Defender?
Bedste gratis stregkodescannersoftware til Windows 10
Sådan indstiller du din egen scanningsplan for Windows Defender Antivirus
Aktiver forbedret anti-spoofing i Windows 10 Hello Face Authentication
Sådan slår du Windows Defender fra
Aktiver og konfigurer Ransomware Protection i Windows Defender
Sådan håndhæves Google SafeSearch i Microsoft Edge i Windows 10
Aktiver eller deaktiver skrivebeskyttelse for disk i Windows 10
Sådan deaktiveres automatiske driveropdateringer i Windows 10
