Sådan tilføjer eller fjerner du cellekanter i Excel
I Microsoft Excel på dit regneark kan du tilføje og fjerne rammer fra din celle. For at få dine rammer til at skille sig ud, kan du vælge at tilføje stilarter, tykkelse, farver og hvordan du vil layoute disse kanter. Denne vejledning vil forklare, hvordan du tilføjer eller fjerner grænser til en celle i et Excel - regneark.
Sådan tilføjer eller fjerner du cellekanter(Cell Borders) i Excel
I Microsoft Excel er grænser linjer, der dannes omkring en celle. I Excel er der muligheder for at tilføje både foruddefinerede cellekanter og tilpassede cellekanter.
1] Sådan(How) tilføjer du rammer til en celle i et Excel - regneark
Åbn Microsoft Excel .
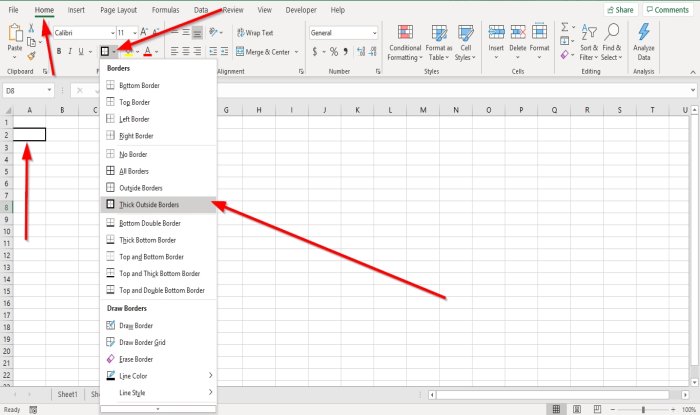
Klik på en celle i regnearket.
På fanen Hjem(Home) i Font -gruppen vil du se et kantikon; klik på den, vil du se en liste over foruddefinerede grænser; klik på et valg, du ønsker, vil det automatisk blive vist i den celle, du har valgt.
Der er to andre muligheder for at tilføje rammer til dine celler.

Mulighed 1 er at klikke på Tegn kant(Draw Border) i rullelisten Borders.
Der vises en blyant for at tegne grænsen rundt om cellen.
Du kan tilføje linjestile og farve i rullelisten ved at klikke på Linjestile(Line Styles) og Linjefarve(Line Color) på listen.

Mulighed to er at klikke på Font Settings , en lille pil nederst i Font -gruppen.
En dialogboks Formater celler vises.(Format Cells)
Klik på fanen Border .
På fanen Border inde i dialogboksen vil du se forskellige muligheder for at tilføje og tilpasse grænsen.
Du kan tilføje linjetypografier(Line Styles) , forudindstillinger(Presets) , farver(Colors,) og tilføje kantlinjer(Border Lines) ved at vælge kantlinjerne rundt om forhåndsvisningsruden eller klikke inde i forhåndsvisningsruden.
Når du har tilføjet det, du ønsker, skal du klikke på OK; der vises en ramme i den valgte celle.
2] Sådan(How) fjerner du grænser fra en celle i et Excel - regneark
Der er tre muligheder for at fjerne rammer fra en celle i dit regneark.

Klik på cellen, hvor grænsen er.
På fanen Hjem(Home) i Font -gruppen skal du klikke på kantikonet; på rullelisten skal du klikke på Ingen kant(No Border) . Grænsen forsvinder.
Mulighed to er at vælge Slet kant( Erase Border) på rullelisten med grænser.
Der vises et viskelæder ; (Eraser)klik på cellekanternes linjer for at få cellekanterne til at forsvinde.

Mulighed tre(Option three) er at klikke på cellen, hvor du har grænsen
På fanen Hjem(Home) i Font -gruppen skal du klikke på Skrifttypeindstillinger(Font Settings) , en lille pil i bunden.
En dialogboks Formater celle vises.(Format Cell)
Klik på fanen Border .
På fanen Border skal du klikke på forhåndsvisningslinjerne for at fjerne grænserne eller klikke på forhåndsvisningslinjerne for at fjerne cellens kanter.
Klik på OK(OK) .
Grænsen omkring cellen fjernes.
Læs næste(Read next) : Sådan opretter du et hyperlink til en eksisterende fil i Excel(How to create a Hyperlink for an existing file in Excel) .
Related posts
Sådan tilføjes et komma efter det første ord i hver celle i Excel
Sådan tilføjer du flere formateringer til din tekst i én celle i Excel
Sådan tilføjer du kommentarer til en Excel-regnearkcelle
3 måder at opdele en celle i Excel
Bevar cellereferencer, når du kopierer en formel i Excel
Sådan ændres standard filformat til lagring i Word, Excel, PowerPoint
Sådan opretter du et organisationsdiagram i Excel
Sådan bruges Duration Financial Function i Excel
Sådan tælles antallet af Ja eller Nej-poster i Excel
Sådan opretter du et radardiagram i Windows 11/10
Sådan stopper eller deaktiverer du Deling af arbejdsbog i Excel
Sådan bruger du funktionen HLOOKUP i Microsoft Excel
Sådan låser du celler i Excel-formlen for at beskytte dem
Microsoft Excel forårsager høj CPU-brug, når den kører på Windows 10
Sådan opretter og bruger du formularkontrolelementer i Excel
Sådan starter du Word, Excel, PowerPoint, Outlook i fejlsikret tilstand
Sådan bruger du ISODD-funktionen i Excel
Excel, Word eller PowerPoint kunne ikke starte sidste gang
Sådan bruger du funktionen VÆLG i Excel
Sådan udskrives valgte celler i Excel eller Google Sheets på én side
