Sådan tilføjer eller fjerner du favoritter i registreringsdatabasen i Windows 10.
Hver gang vi søger efter bestemte Windows 10 how to's, består mange af dem i at redigere, fjerne eller tilføje nye registre til systemet. Computernørder(Computer) prøver altid nye ting, og at ændre Windows-registreringsdatabasen(Windows Registry) er en af dem. I dag vil jeg vise dig, hvordan du markerer enhver registreringsnøgle(Registry) som en favorit.
Windows- systemer er afhængige af registreringsfiler siden udgivelsen af Windows 3.11 . Registret eller Windows -registret er en database med oplysninger, indstillinger og andre værdier relateret til software og hardware installeret på systemet. Når du installerer et nyt program, opretter installationen en ny undernøgle(Subkey) i registreringsdatabasen. Denne undernøgle er meget specifik for det pågældende program og indeholder oplysninger som dets placering, version og primære eksekverbare.
Tilføj(Add) eller fjern (Remove) favoritter(Favorites) i registreringsdatabasen(Registry) i Windows 10
Hvis du ofte redigerer nogle registreringsnøgler, vil det være lettere at få adgang til dem, hvis du tilføjer dem som favoritter. I dette indlæg vil vi tage et kig på følgende emner:
- Tilføj en registreringsnøgle til favoritter
- Eksporter favoritter i registreringsdatabasen
- Flet registreringsdatabasen Favoritter
- Fjern en registreringsnøgle(Registry Key) fra favoritter
1] Tilføj en registreringsnøgle til favoritter

Søg nu efter det register, du vil markere som favorit.
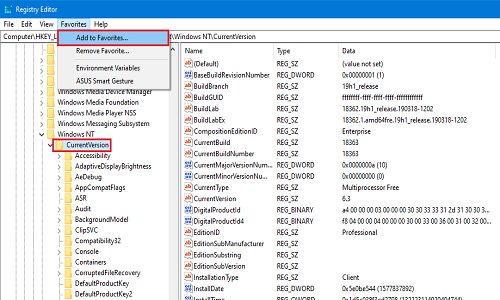
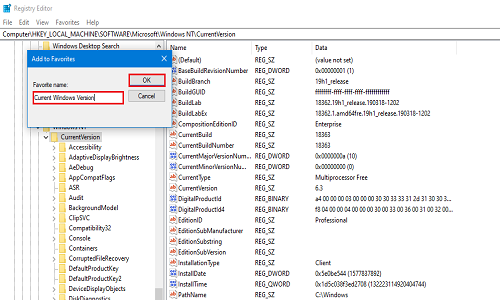
For nu at kontrollere, om registreringsdatabasen er markeret som favorit, skal du klikke på Favoritter(Favorites) igen. Dit nyligt tilføjede register vil være til stede på listen.
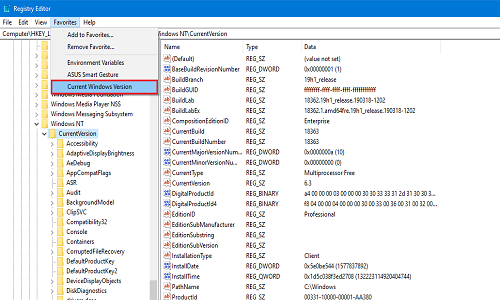
2] Eksporter Registry Favoritter
Du kan eksportere din liste over foretrukne registre til enhver placering, du ønsker. Dette trin er nyttigt, fordi når computeren er formateret eller en ren installation er udført, beholder systemet ikke de foretrukne registre. Hvis du kan lide at beholde de ændringer, du har foretaget i nogen af registrene, er eksport og lagring et sikkert sted den bedste mulighed for dig.

Naviger nu til følgende registreringsdatabasen:
HKEY_CURRENT_USER\SOFTWARE\Microsoft\Windows\CurrentVersion\Applets\Regedit\Favorites
Det vil indeholde hvert register, du nogensinde har markeret som en favorit.
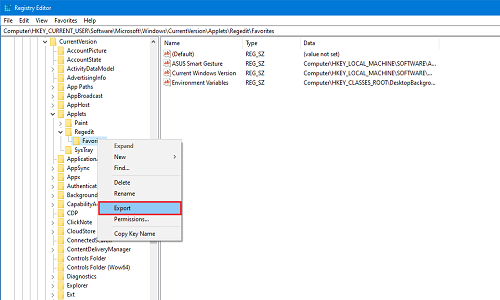
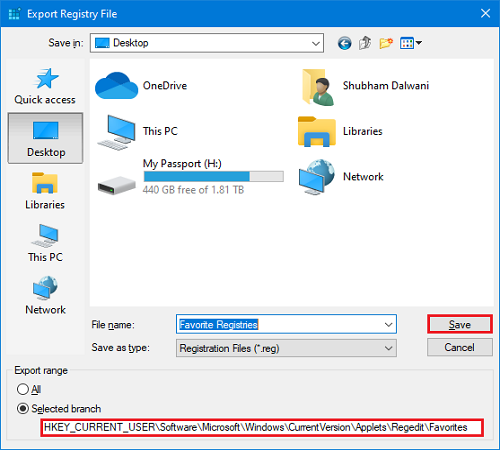
Placer den gemte fil på ethvert eksternt drev eller cloudlager til fremtidig brug.
3] Flet registreringsdatabasen-favoritter
Lad os bare antage, at du havde succes med at eksportere registrene til et mere sikkert sted, og at dit system desværre gik ned. Så efter en ny installation vil du flette de eksporterede favoritregistre? I denne metode vil jeg vise dig, hvordan du flette dem.
Naviger til den mappe, hvor du sidst gemte den. Hvis det er på det eksterne drev, så tilslut det og åbn mappen, hvor du gemte det.
Højreklik(Right-click) på registreringsdatabasen og klik på Flet(Merge) eller dobbeltklik på filen. Hvis du bliver bedt om det af User Account Control (UAC), skal du klikke på OK .

Nu vil du modtage to meddelelser. I det første klik på Ja(Yes) og på det andet klik på OK .

Nu er alle de registre, du har redigeret og markeret som favoritter, tilbage på dit system. Genstart dit system én gang for at sikre, at registrene fungerer efter dit ønske.
4] Fjern(Remove) en registreringsnøgle(Registry Key) fra favoritter
Hvis du nu vil fjerne ethvert register fra favoritterne, kan du fjerne det meget nemt.

Gå til menulinjen(Menu bar ) og klik på Favoritter(Favorites) . Klik nu på Fjern (Remove) favorit(Favorite) .
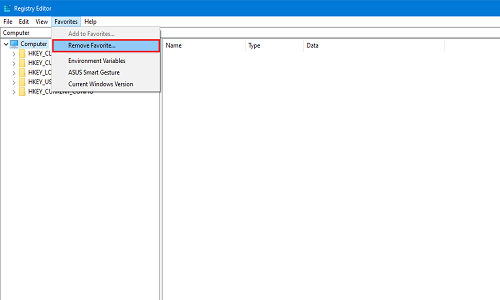
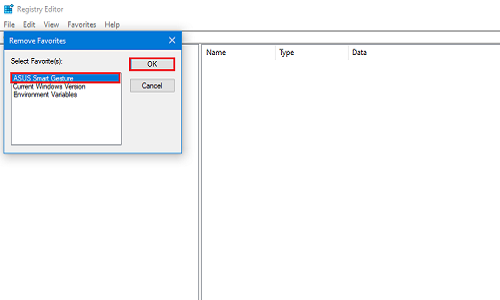
For at kontrollere, om det er fjernet med succes eller ej, skal du klikke på Favoritter igen og se efter registreringsdatabasen, du lige har fjernet.
I disse små fire metoder kan du blot tilføje og fjerne dine yndlingsregistre. Fortæl os i kommentarerne nedenfor, hvilke registre du redigerer mest.
Related posts
Sådan redigeres registreringsdatabasen fra kommandoprompt i Windows 10
Slet låste registreringsnøgler med Registry DeleteEx til Windows 10
Deaktiver lodrette faner i Microsoft Edge ved hjælp af registreringsdatabasen i Windows 10
En fejl forhindrer denne nøgle i at blive åbnet i Windows 10
Deaktiver Web Capture i Microsoft Edge ved hjælp af registreringsdatabasen i Windows 10
Se digitalt tv og lyt til radio på Windows 10 med ProgDVB
Sådan bruger du Network Sniffer Tool PktMon.exe i Windows 10
Forklaring af moderne opsætningsvært i Windows 10. Er det sikkert?
Bedste gratis Mountain Sports-spil til Windows 10 PC
Skjul eller vis Windows Ink Workspace-knap på proceslinjen i Windows 10
Aktiver forbedret anti-spoofing i Windows 10 Hello Face Authentication
PicsArt tilbyder brugerdefinerede klistermærker og eksklusiv 3D-redigering på Windows 10
Sådan aktiveres ældre søgefelt i File Explorer i Windows 10
Bedste gratis stregkodescannersoftware til Windows 10
Sådan aktiveres Windows 10 Enterprise Edition
Start filer nemt med myLauncher til Windows 10-computere
Hvad er splwow64.exe-processen i Windows 10, og kan jeg deaktivere den?
Microsoft Remote Desktop Assistant til Windows 10
Long Path Fixer Tool vil rette Path Too Long-fejl i Windows 10
Sådan installeres en farveprofil i Windows 10 ved hjælp af en ICC-profil
