Sådan tilføjer eller fjerner du Sidebar Search Panel i Microsoft Edge
Sidebjælkesøgepanelet i Search Bing i sidebjælke for(Search Bing in sidebar for ) valgmulighed i Edge -browseren hjælper dig med at søge efter et nøgleord hurtigt, mens du gennemser et websted. Som standard har Microsoft Edge denne funktionalitet aktiveret, men du kan skjule eller deaktivere den ved hjælp af registreringsdatabasen(Registry) , hvis du vil. Da du ikke behøver at forlade den aktuelle side, kan du samtidigt gennemse to sider på én fane i Edge -browseren ved hjælp af denne funktion.
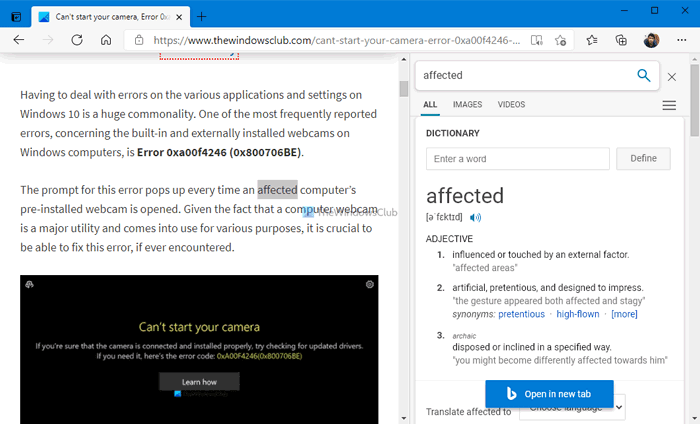
Lad os antage, at du læser en artikel på et websted, men du ikke får et ord, eller du vil vide mere om et specifikt ord, der findes på en hjemmeside. På et sådant tidspunkt har du to muligheder - en, du kan kopiere ordet og søge efter det i en ny fane, og to, du kan bruge Søg Bing i sidebjælken for "ord" (Search Bing in sidebar for “word” ) . Den førstnævnte mulighed lader dig søge efter ordet i din foretrukne søgemaskine, dvs. Google , DuckDuckGo osv. Den sidste mulighed lader dig dog kun søge efter søgeordet i Bing -søgemaskinen. Da sidebjælkens søgefelt er et fuldt udstyret panel drevet af Bing , vil du få det samme resultat, som det viser, mens du søger i en dedikeret fane.
Hvis du ikke bruger denne funktion, eller på en eller anden måde er deaktiveret, kan du slå den til eller fra ved hjælp af denne vejledning. Du er ved at bruge registreringseditoren(Registry Editor) til at få det gjort. Derfor anbefales det at oprette et systemgendannelsespunkt, før du går videre til trinene.
Sådan tilføjer eller fjerner du Sidebar Search Panel i Edge
Følg disse trin for at tilføje eller fjerne sidebjælkesøgepanel i Microsoft Edge :
- Tryk på Win+R for at åbne dialogboksen Kør.
- Skriv regedit og tryk på Enter- knappen.
- Klik på indstillingen Ja(Yes) .
- Naviger til Microsoft i HKEY_LOCAL_MACHINE .
- Højreklik på Microsoft > New > Key .
- Navngiv den som Edge .
- Højreklik på Edge > New > DWORD (32-bit) Value .
- Navngiv den som
DefaultSearchProviderContextMenuAccessAllowed. - Dobbeltklik på den for at indstille værdidata(Value) .
- Indtast 1 for at aktivere og 0 for at deaktivere.
- Klik på knappen OK.
Først skal du åbne Registreringseditor på din computer. For det skal du trykke på Win+R , skrive regedit, trykke på Enter - knappen og klikke på Ja (Yes ) .
Naviger derefter til følgende sti-
HKEY_LOCAL_MACHINE\SOFTWARE\Policies\Microsoft
Højreklik på Microsoft > New > Key , og navngiv den som Edge .
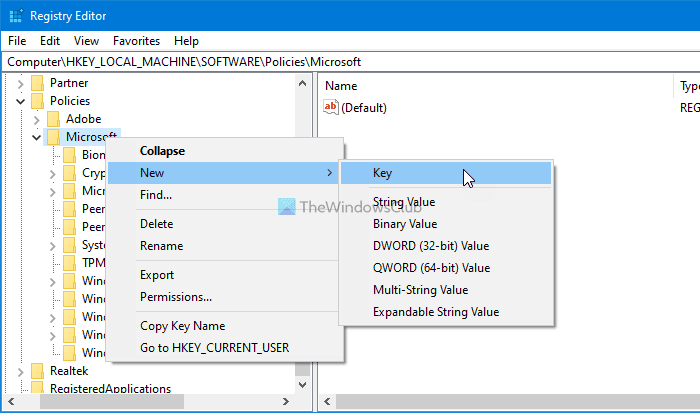
Højreklik derefter på Edge - tasten, vælg New > DWOD (32-bit) værdi(Value) .
Navngiv den som DefaultSearchProviderContextMenuAccessAllowed .
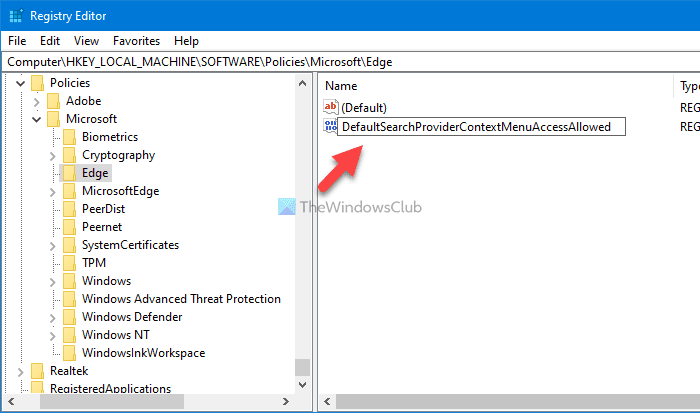
Dobbeltklik på denne REG_DWORD - værdi, og indstil værdidataene som 1 for at aktivere og 0 for at deaktivere.
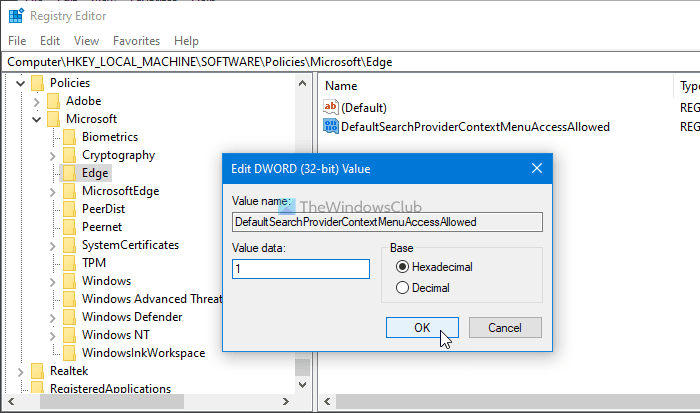
Til sidst skal du klikke på knappen OK for at gemme ændringen.
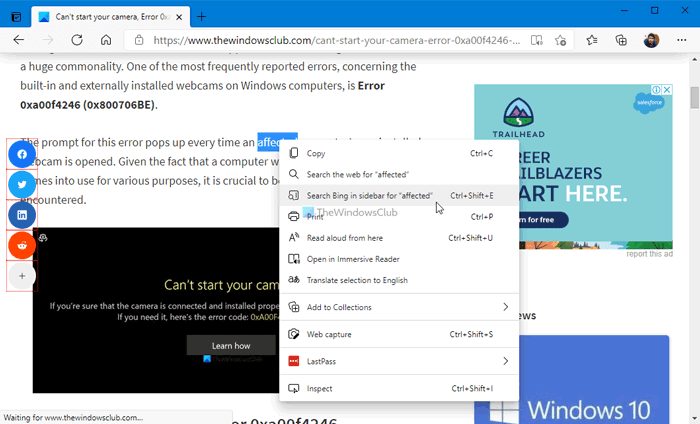
Når du har aktiveret denne funktion, kan du besøge enhver webside, fremhæve et ord og højreklikke på det for at finde indstillingen Søg Bing i sidebjælken efter "ord" (Search Bing in sidebar for “word” ) .
Det er alt!
Læs næste:(Read next:) Sådan aktiverer og bruger du Office Sidebar i Microsoft Edge .
Related posts
Sådan deaktiveres adresselinjens søgeforslag i Microsoft Edge
Skift standardsøgeudbyder i Microsoft Edge til Google
Sådan fjerner du menuknappen Udvidelser fra Microsoft Edge-værktøjslinjen
Sådan indstilles eller ændres Microsoft Edge-hjemmesiden på Windows 11/10
Tilføj en Hjem-knap til Microsoft Edge-browseren
Microsoft Edge åbner ikke på Windows 11/10
Sådan spiller du det nye surfspil i Microsoft Edge
Sådan repareres eller nulstilles Microsoft Edge-browseren på Windows 11
Sådan installeres Chrome-temaer på Microsoft Edge-browseren
Liste over skjulte interne side-URL'er i Microsoft Edge
Sådan fjerner du dublerede favoritter i Microsoft Edge-browseren
Deaktiver Address Bar Drop-down List Forslag i Microsoft Edge
Sådan bruger du Smart Copy i Microsoft Edge
Sådan sletter du automatisk Microsoft Edge-browserhistorik ved afslutning
Microsoft Edge til Mac går ned, virker ikke eller giver problemer
Aktiver eller deaktiver funktionen Online Shopping i Microsoft Edge
Microsoft Edge fortsætter med automatisk nulstilling ved genstart i Windows 11/10
Sådan deaktiveres Microsoft Edge bliver brugt til at dele besked
Opret en genvej til at åbne Microsoft Edge-browseren i InPrivate-tilstand
Tildel Backspace-tast for at gå tilbage en side i Microsoft Edge
