Sådan tilføjer eller fjerner du widgets fra Android: Alt hvad du behøver at vide
Widgets kan være utrolig nyttige, så det giver mening at vide, hvordan du tilføjer eller fjerner dem fra din Android -smartphone. Widget står for "vinduesgadget("window gadget) . " Android -widgets er interaktive og leverer data, mens de også fungerer som gateways til apps. Denne vejledning viser dig alt, hvad du behøver at vide om, hvordan du tilføjer eller fjerner widgets fra din Androids (Android)startskærm(Home screen) :
BEMÆRK:(NOTE:) Til denne vejledning brugte vi en ASUS ZenFone Max Pro -enhed, der kører Android 9 Pie . Procedurerne er ens på alle Android -drevne enheder, så du burde være god til at gå, selvom du har en smartphone fra Samsung , Motorola , OnePlus eller en anden producent. Hvis du ikke kender din Android- version, kan du læse Sådan tjekker du Android-versionen på din smartphone eller tablet(How to check the Android version on your smartphone or tablet) .
Sådan tilføjer du widgets til din Androids (Android)startskærm(Home)
Du bør ikke forveksle widgets med genveje på Android-startskærmen(Android Home screen shortcuts) . Mens både widgets og genveje kan bruges til at starte en app, er en widget interaktiv, viser data og fylder normalt mere. Din Android -smartphone kommer med sine egne indbyggede widgets, såsom Android Clock -widgeten - hvilket gør den til et praktisk valg til at illustrere denne vejledning.
For at tilføje en widget skal du først have adgang til widgetskuffen. Tryk(Tap) og hold på et mellemrum på din Android -smartphones startskærm(Home screen) for at få en menu frem, og vælg Widgets . På nogle enheder som dem fra Huawei skal du muligvis knibe startskærmen(Home screen) med to fingre for at få menuen frem.
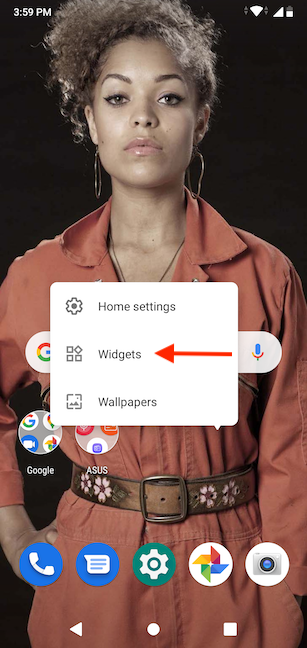
Widgetskuffen åbnes og viser dig alle tilgængelige widgets, kategoriseret efter deres tilsvarende apps. Rul(Scroll) gennem listen for at finde den widget, du vil tilføje til din startskærm(Home screen) . Vi søger at tilføje en Android Clock - widget, og der er to af dem tilgængelige: Analogt ur(Analog clock) og Digitalt ur(Digital clock) . Tryk(Tap) og hold på en widget for at gå ind i placeringstilstanden.

I placeringstilstand skal du trække din widget til et hvilket som helst sted, du ønsker på din startskærm(Home screen) . Løft derefter fingeren fra skærmen for at afslutte placeringen.

Widgetten er nu klar til brug på startskærmen(Home screen) .
I vores tilfælde tilbyder Android Clock -widget'en data om klokkeslæt og dato, og ved at trykke på den åbnes Clock -appen.

For at flytte rundt på widgetten skal du trykke og holde på den. Når du slipper den hvor som helst på din skærm, bliver widgetens kanter fremhævet. Tryk(Tap) og hold på en kant for at gribe den, og træk den derefter for at ændre størrelsen på widgetten.
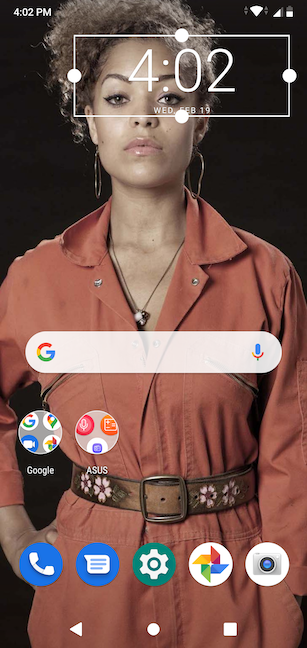
TIP: Widgets kan også bruges til at spare tid, når du vil hurtigt ringe til en kontakt. For at lære, hvordan du gør det, skal du læse Sådan opretter du en genvej til hurtigopkald eller direkte besked til en kontakt i Android(How to create a shortcut to fast dial or direct message a contact in Android) .
Sådan fjerner du widgets fra Android
Det er nemt at finde ud af, hvordan man fjerner widgets fra Android . Processen er den samme for alle de elementer, der bruges til at personliggøre startskærmen(personalize the Home screen) på din Android - smartphone eller -tablet. Tryk og hold på en widget for at få fat i den. Du kan se indstillingen Fjern(Remove) vises øverst på skærmen. Bevæg din finger for at trække widgetten til Fjern(Remove) .

Widgetten fjernes fra din Androids (Android)startskærm(Home screen) . Du kan tilføje det igen til enhver tid ved at følge trinene, der er illustreret i det første afsnit af denne øvelse.
TIP: Du kan også afinstallere den app, der er knyttet til en bestemt widget, for at slippe af med den. For at lære, hvordan du gør det, skal du læse 4 måder at afinstallere apps på Android(4 ways to uninstall apps on Android) .
Hvilke widgets appellerer til dig?
Vi mener, at widgets repræsenterer en stor fordel ved Android -smartphones i forhold til iPhones, og hvis du vil, kan du læse mere om forskellene mellem de to(the differences between the two) . Android Clock - widgetten er blandt de første, vi føjer til vores skærme. Hvad med dig? Hvilke widgets finder du nødvendige? Vi leder altid efter nye ideer, så efterlad en kommentar nedenfor med navnene på dine yndlingswidgets.
Related posts
Sådan slipper du af med en permanent meddelelse på Android -
Sådan deaktiveres Google Assistant på Android
Tilføjelse af genveje til startskærmen på Android 12: alt hvad du behøver at vide!
Sådan tilpasser du Google Discover-feedet på din Android-smartphone
Android Split screen-funktionen: Sådan multitasker du som en professionel!
Desktop.ini - Hvad er denne fil? Hvorfor er der to af dem på mit skrivebord?
2 måder at ændre det sprog, der bruges af Cortana i Windows 10
Sådan aktiveres Dark Mode i Microsoft Office (skift temaer og baggrunde)
15 måder at forbedre File Explorer eller Windows Explorer i Windows (alle versioner)
Sådan tilpasser du Android Quick Settings-menuen
Sådan tilføjes genveje til startskærmen på Samsung Galaxy-enheder
Sådan ændres sproget på Netflix (7 måder)
Sådan ændres tastatursprog i Android
Sådan slår du Facebooks mørke tilstand til eller fra -
Sådan tænder og slukker du Dark Mode i Microsoft Edge -
Hvordan aktiverer jeg mørk tilstand på YouTube?
Sådan tilføjer du en genvej til hurtigopkald og direkte besked på Android
Sådan viser du batteriprocenten på iPhone og iPad
Oprydning af meddelelsesområde: 2 måder at nulstille meddelelsesområdeikonerne i Windows
Sådan stopper du midlertidigt Windows 10-meddelelser med Focus Assist (stille timer)
