Sådan tilføjer, fjerner, administrerer du hurtige links på siden Ny fane i Edge
Hvis du bruger Edge- browseren, og du vil tilføje, fjerne eller administrere hurtige links på siden Ny fane(New Tab) i Edge , så kan du følge denne vejledning. Det er muligt at redigere alle hurtige links eller tilføje og fjerne dem i henhold til dine krav. Selvom browseren genererer dem i henhold til din browsingfrekvens, kan du vise eller skjule dem efter behov.
Microsoft Edge viser en funktionsrig ny faneside, der giver brugerne mulighed for at tilpasse den efter deres krav. Det er muligt at vælge Fokuseret, Inspirerende(Inspirational) , Oplysende(Informational) osv., så du kan se forskellige elementer på den nye faneside. Selvom du har ændret det nye faneblads layout(changed the new tab page layout) , men har tilføjet afsnittet "Hurtige links", kan du følge denne vejledning.
Sådan tilføjer du hurtige links(Quick Links) på siden Ny fane(New Tab) i Edge
Følg disse trin for at tilføje hurtige links på siden Ny(New) fane i Microsoft Edge -browseren.
- Åbn Edge -browseren på din computer.
- Klik(Click) på plustegnet (+) på den nye faneside.
- Tilføj et webstedsnavn og URL.
- Klik på knappen Tilføj(Add) .
Åbn Edge -browseren på din computer, og sørg for, at du er på en ny faneside, hvor eksisterende hurtige links allerede er synlige. Hvis ja, kan du se et plus (+) tegn på denne side. Du skal klikke på den.
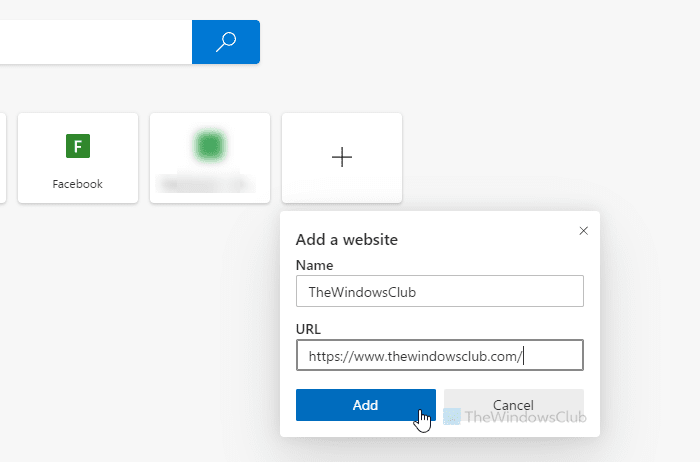
Derefter skal du indtaste navnet på din hjemmeside og skrive URL'en(URL) ned . Det bedste er, at du kan tilføje en brugerdefineret webside- URL som hurtige links.
Når du har gjort det, kan du klikke på knappen Tilføj(Add ) . Det nye hurtige link skulle være synligt med det samme.
Du kan kun tilføje 7 hurtige links pr. dato.
Nu, hvis du har lavet en fejl, mens du tilføjede et nyt hurtigt link, kan du redigere det i overensstemmelse hermed. Men problemet er, at du ikke kan ændre URL'en(URL) . Edge tillader kun brugere at omdøbe det hurtige link.
Rediger eller fjern hurtige links(Quick Links) på siden Ny fane(New Tab) i Edge
Følg disse trin for at redigere eller fjerne hurtige links på siden ny fane i Microsoft Edge .
- Åbn Edge- browseren, og vælg et hurtigt link.
- Hold(Hover) musen over det hurtige link.
- Klik på ikonet med tre prikker.
- Vælg indstillingen Omdøb(Rename) eller Fjern(Remove) .
- Indtast et nyt navn.
- Klik på knappen Gem(Save) .
Lad os se nærmere på disse trin.
For at komme i gang skal du åbne en ny fane i Microsoft Edge- browseren og vælge et hurtigt link, som du vil fjerne eller redigere. Nu skal du holde musen over flisen og klikke på ikonet med tre prikker, der er synligt i øverste højre hjørne af flisen. Her kan du finde to muligheder – Omdøb(Rename) og Fjern(Remove) .
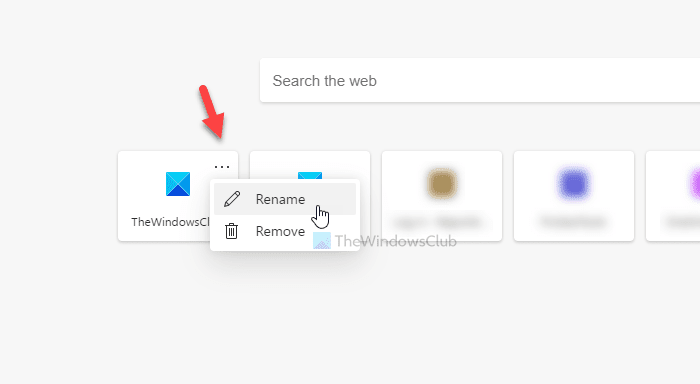
Hvis du vil redigere navnet, skal du vælge indstillingen Omdøb(Rename ) , indtaste et nyt navn og klikke på knappen Gem(Save ) .
Hvis du vil slette et hurtigt link, skal du klikke på knappen Fjern(Remove ) .
Du kan også bruge registreringseditoren til at skjule hurtige links på en side Ny fane i Edge(use the Registry Editor to hide Quick Links on a New tab page in Edge) .
Det er det! Håber denne artikel hjælper.
Related posts
Sådan skjuler du hurtige links på en ny faneside i Edge ved hjælp af registreringseditor
Sådan aktiveres eller deaktiveres søgefeltet på siden Ny fane i Edge
Sådan deaktiveres billedbaggrundstyper for Edge New Tab-siden
Sådan tilføjes Outlook Smart Tile til New Tab Page i Edge
Tving links til at åbne i baggrundsfanen i Chrome, Edge, Firefox, Opera
Kant slettede bogmærker eller favoritter vises igen; sletter ikke
Sådan håndhæves Google SafeSearch i Microsoft Edge i Windows 10
Ret Microsoft Edge Installation & Update fejlkoder
Sådan fjerner du menuknappen Udvidelser fra Microsoft Edge-værktøjslinjen
Tilføj en Hjem-knap til Microsoft Edge-browseren
Sådan får du Firefox til at åbne nye faner som den sidste fane til højre
Sådan åbner du en tom fane eller side, når du starter Edge-browseren
Microsoft Edge åbner ikke på Windows 11/10
Sådan installeres Chrome-temaer på Microsoft Edge-browseren
Sådan skjuler du titellinje med lodrette faner i Microsoft Edge
Sådan bruger du billede i billedtilstand på Microsoft Edge Browser
Sådan bruger du Smart Copy i Microsoft Edge
Skift baggrunden for siden Ny fane i Google Chrome
Tilføj eller fjern lodrette faner-knap på værktøjslinjen i Edge-browseren
Microsoft Edge til Mac går ned, virker ikke eller giver problemer
