Sådan tilføjer og bruger du forgrening i Microsoft Forms
Den generelle opsætning af Microsoft Forms fremstår ret minimalistisk. Dette gør det helt anderledes end Google Forms , som ser noget rodet ud. Tjenesten er også nyttig for dem, der ønsker at oprette undersøgelser, afstemninger og quizzer. Som bruger kan du gøre det endnu bedre ved at bruge branching. Sådan bruger du forgrening i Microsoft Forms(Branching in Microsoft Forms) .
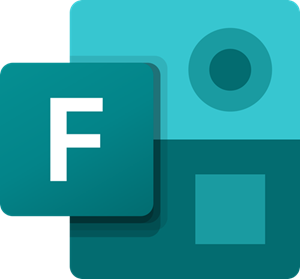
Sådan tilføjer du forgreninger(Branching) i Microsoft Forms
Forgrening i Microsoft Forms giver umiddelbare muligheder i quiz for eleverne ved at lede dem til forskellige spørgsmål afhængigt af deres tidligere svar. Dette hjælper eleverne med at øve eller gennemgå færdigheder og give indsigt i områder, hvor individuelle elever kan have behov for yderligere arbejde. For at tilføje forgrening i Microsoft Forms ,
- Vælg Forgrening
- Vælg det spørgsmål, du vil forgrene dig til
- Vælg Slut på formularen
Før du går i gang, skal du sørge for, at du er klar med alle dine spørgsmål. Hvis ikke, følg instruktionerne nedenfor.
1] Vælg Forgrening
Gå til Microsoft Forms . Klik her på knappen ' Ny formular(New Form) ' for at starte.
Handlingen åbner en tom formular. Vælg(Select) muligheden " Unavngivet formular(Untitled Form) ", og indtast et navn til din undersøgelse.
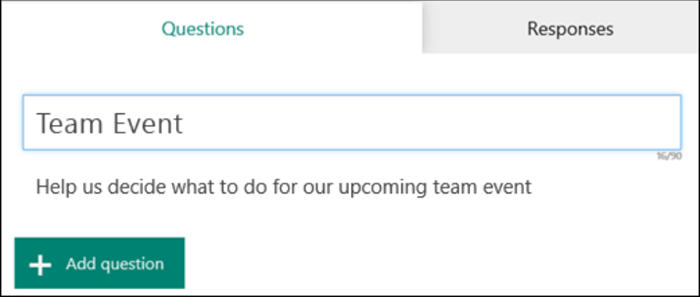
Tryk på knappen ' Tilføj ny(Add New) ' for at tilføje et nyt spørgsmål og svarvalg for det samme.
Tilføj et par spørgsmål mere på samme måde.
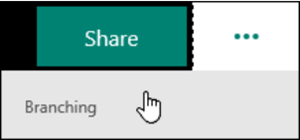
Når du er klar til at tilføje forgreninger, skal du vælge ikonet ' Flere formularindstillinger ' (...) øverst til højre på skærmen, og derefter vælge ' (More form settings)Forgrening(Branching) '.
2] Vælg(Select) spørgsmål, som du vil forgrene dig til
På siden Forgreningsindstillinger(Branching) vises rullemenuer lige ved siden af hvert spørgsmålssvar. Vælg pilen for at se en rullemenu.
For hvert muligt svar på spørgsmålet skal du vælge det spørgsmål, du gerne vil forgrene dig til. For eksempel, hvis eleven vælger det rigtige svar på spørgsmål 1, kan de gå videre til næste spørgsmål.
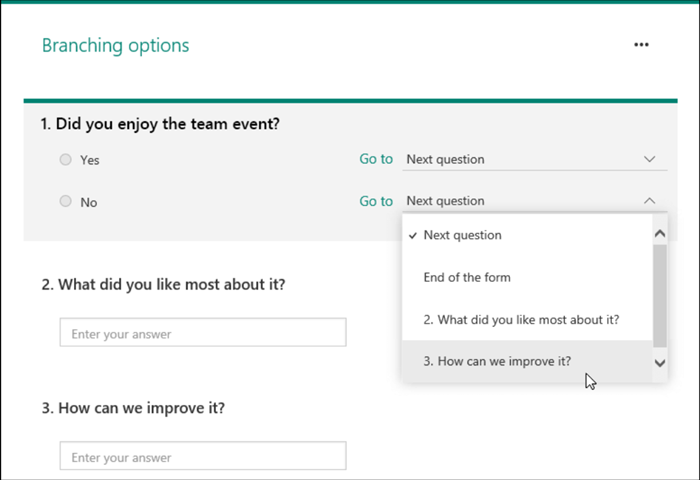
Hvis eleven vælger et af de forkerte svar, har de en chance for at gennemgå færdigheden i spørgsmål 3, før de går tilbage til spørgsmål 2.
3] Vælg Slut på formularen
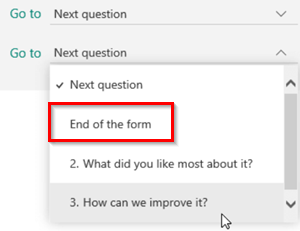
Vælg muligheden ' Slut på formularen(End of the form) ' fra rullemenuen, hvis du ønsker, at et enkelt spørgsmål skal være det sidste spørgsmål i quizzen.
Gentag ovenstående trin for at skabe forgrening til så mange spørgsmål, som du har brug for.
Læs næste(Read next) : Sådan opretter du en formular i Microsoft Forms .
Related posts
Sådan tilføjer du spørgsmål i Microsoft Forms
Sådan formateres tekst i Microsoft Forms
Sådan tilføjer du sektioner i Microsoft Forms
Sådan indsætter du et billede i overskriften i Microsoft Forms
Sådan tilføjer du nye formularer i Microsoft Forms
Sådan roser du nogen på Microsoft Teams for deres veludførte arbejde
Deaktiver F12-tastaturgenvej til Microsoft Edge Developer Tools
Sådan begrænser du automatisk afspilning af medier i Microsoft Edge-browseren
Sådan tilpasses Microsoft Edge Ny faneside
Tilføj en Hjem-knap til Microsoft Edge-browseren
Sådan opretter du online undersøgelse ved hjælp af Forms til Excel på OneDrive
Indstil en adgangskodeudløbsdato for Microsoft-konto og lokal konto
Microsoft-konto login fejl 0x800706d9 på Windows 10
Microsoft Intune synkroniserer ikke? Tving Intune til at synkronisere i Windows 11/10
Sådan opretter du en undersøgelse med Microsoft Forms
Sådan bruger og tilføjer du arbejds-/skolekonti til Microsoft Authenticator-appen
Microsoft Visual C++ Redistributable Package: FAQ og download
Microsoft Remote Desktop Assistant til Windows 10
Sådan indstilles eller ændres Microsoft Edge-hjemmesiden på Windows 11/10
Sådan slår du afsnitsmærker fra i Microsoft Word
