Sådan tilføjer og bruger du Gmail-konto i Outlook.com
Hvis du har et Outlook Premium- eller Office 365 - abonnement, kan du tilføje en Gmail-konto i Outlook.com(add a Gmail account in Outlook.com) og bruge to e -mail- id'er(IDs) samtidigt fra én grænseflade. Selvom gratisversionsbrugere ikke kan få denne funktion lige nu, kan du gøre brug af dit Office 365 - abonnement til at få en Gmail - konto i Outlook på nettet-(Outlook on the Web) versionen.
Mange brugere har flere e-mail-konti knyttet til forskellige e-mail-udbydere, såsom Gmail , Outlook , osv. Som en Outlook- og Gmail -bruger er det ret kompliceret at administrere begge e-mail-tjenester uden en dedikeret e-mail-klient til Windows 10(email client for Windows 10) . For at slippe af med det problem kan du bruge den nye funktionalitet i Outlook.com til at inkludere dit Gmail-id i Outlook.com , så du kan bruge to e-mail-konti på samme tid.
Sådan tilføjes en Gmail - konto i Outlook.com
Følg disse trin for at tilføje Gmail - konto i Outlook.com
- Åbn Outlook.com og log ind på din Microsoft- konto
- Åbn notifikationsruden(Notification) , der er synlig nær dit profilbillede
- Klik(Click) på Prøv(Try) det-knappen forbundet med Google Mail + Calendar i Outlook -boblen
- Log ind på din Google - konto, og giv Outlook.com(Outlook.com) adgang til dine profiloplysninger
- Klik(Click) på Gmail- ikonet i venstre side for at få adgang til din konto
For at kende trinene i detaljer, fortsæt.
Åbn Outlook.com- webstedet, og log ind på din Microsoft- konto. Denne konto skal være den samme, som du brugte til at købe et Outlook Premium- eller Office 365- abonnement.
Klik derefter på ikonet Hvad er nyt(What’s new ) , der er synligt før dit profilbillede i den øverste navigationslinje. Her kan du finde en meddelelsesboble ved navn Google Mail + Calendar in Outlook .
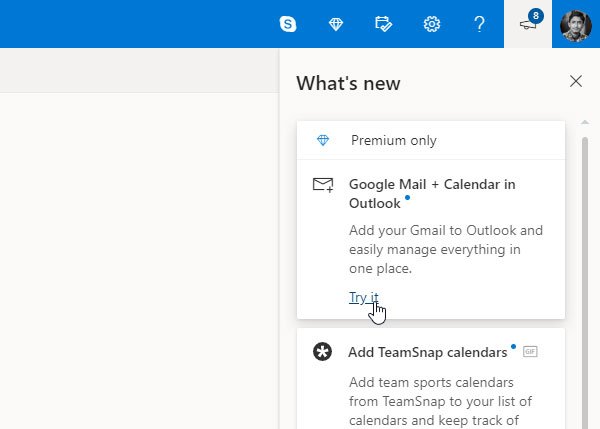
Du skal klikke på den respektive Prøv det(Try it ) -knap. Indtast derefter loginoplysningerne for din Gmail- konto, som du vil bruge i Outlook.com . Outlook beder dig om at tillade adgang til forskellige profilrelaterede oplysninger, så de kan vise mails og andre detaljer i Outlook.com . Du skal give dem mulighed for at få integrationen til at ske.
Efter at have gjort det, bør du finde din Gmail - konto i Outlook.com . For at skifte fra en konto til en anden skal du klikke på det respektive ikon, der er synligt på din venstre side. Fra nu af kan du finde dine e-mails fra Gmail i Outlook.com .

Når vi taler om kompatibiliteten, kan du udføre næsten alle vigtige opgaver i Outlook.com , der er tilgængelig i Gmail . Du kan f.eks. slette eller arkivere e-mail, ændre etiketten, markere en e-mail som spam, flytte e-mail til en anden mappe osv. På bagsiden kan du finde nogle vigtige funktioner i Outlook.com til din Gmail- konto. Det betyder, at du kan få mørk tilstand, fokuseret indbakke, skrivebordsmeddelelse osv.
Det er det! Når du giver Outlook.com tilladelse til at få adgang til dit Gmail-id , behøver du ikke at være logget ind på din Google- konto i din browser. Du kan logge ud fra det Gmail-id og blive ved med at nyde Gmail i Outlook.com .
Ved du, at du kan bruge Gmail fra Outlook.com(use Gmail from the Outlook.com) -webgrænsefladen uden et premium-abonnement?(Do you know that you can use Gmail from the Outlook.com web interface without a premium subscription?)
Related posts
Sådan bruges Gmail fra Outlook.com-grænsefladen
Bloker en afsender eller kontakt fra at sende e-mails i Gmail eller Outlook.com
Sådan tilføjes en tabel i Gmail- og Outlook-e-mail-beskeder
Sådan gemmer du e-mail som PDF i Gmail og Outlook
Email Insights til Windows giver dig mulighed for hurtigt at søge i Outlook-e-mail og Gmail
Sådan videresender du e-mail eller deaktiverer uautoriseret videresendelse i Outlook.com
Sådan konfigurerer du automatisk CC & BCC i Outlook og Gmail
Sådan videresender du automatisk e-mails fra Outlook til Gmail
Organiser Outlook.com-indbakken med værktøjerne Arkiv, Fej og Flyt
Sådan sletter eller lukker du Outlook.com e-mail-konto permanent
Gendan slettet mail fra Outlook.com Slettet mappe
Kan ikke vedhæfte filer til e-mail i Outlook.com eller Desktop-appen [Fixed]
Send e-mail til flere kontakter ved hjælp af People Contact List i Outlook.com
Ret ReadableByteStream-fejl i Chrome, når du åbner Outlook.com
Sådan oversætter du automatisk e-mails i Outlook.com
Gmail sender eller modtager ikke e-mails
Outlook.com tutorial, tips og tricks til webversionen
Sådan bruger du Gmail i Microsoft Outlook
Tastaturgenveje til Outlook.com eller Hotmail.com
Sådan tilføjer og sletter du kontakter i Google Kontakter eller Gmail
