Sådan tilføjer og bruger du Slack Custom Emojis
Slack er et af de bedste sociale netværkssider,(best social networking sites) du kan bruge til at kommunikere med venner, familie og kolleger på arbejdspladsen.
Ligesom andre beskedapps tilbyder Slack en række emojis for sjov og funktion. Emojis kan hjælpe dig med at udtrykke dine følelser, reagere på en besked eller sende tillykke med din kollegas præstationer.
Men vidste du, at du også kan lave dine egne Slack -emojis?

Du kan bruge disse tilpassede emojis til at gøre beskeder sjovere at læse, lette stemningen i gruppen eller som en statusmarkør for specifikke personer eller projekter. For eksempel kan du uploade dit billede som en emoji eller oprette mærkede emojis bare for sjov.
I denne guide viser vi dig, hvordan du tilføjer og bruger tilpassede Slack -emojis.
Sådan tilføjes og bruger du brugerdefinerede emojis i Slack(How to Add and Use Custom Emojis in Slack)
Funktionen til at skabe brugerdefinerede Slack - emojis er tilgængelig på både gratis- og premium-planerne. Du skal dog være medlem af den Slack -gruppe, du vil tilføje emojis til – gæster kan ikke bruge funktionen. Du kan også kun tilføje brugerdefinerede emoji fra Slack desktop-appen(Slack desktop app) .
Hvis du er Workspace- ejer eller -administrator, kan du også begrænse andre medlemmer i at tilføje tilpassede emojis.
Tilføj Custom Emojis i Slack(Add Custom Emojis in Slack)
Uanset om du bruger en Windows-pc eller Mac , kan du tilføje tilpassede emojis fra JPG- , PNG- eller GIF- billeder.
For de bedste resultater skal du vælge et firkantet billede, der måler 128x128px, er mindre end 128KB og har en gennemsigtig baggrund – Slack vil automatisk ændre størrelsen på det. Hvis du bruger større billeder end den anbefalede størrelse, kan du ende med en sløret emoji, som hverken er funktionel eller sjov.
Bemærk(Note) : Du skal være ejer, administrator eller medlem af et Slack - arbejdsområde for at tilføje tilpassede emojis.
- Åbn emoji-vælgeren ved at vælge smiley(smiley face) -ikonet i meddelelsesfeltet og derefter vælge Tilføj emoji(Add Emoji) .
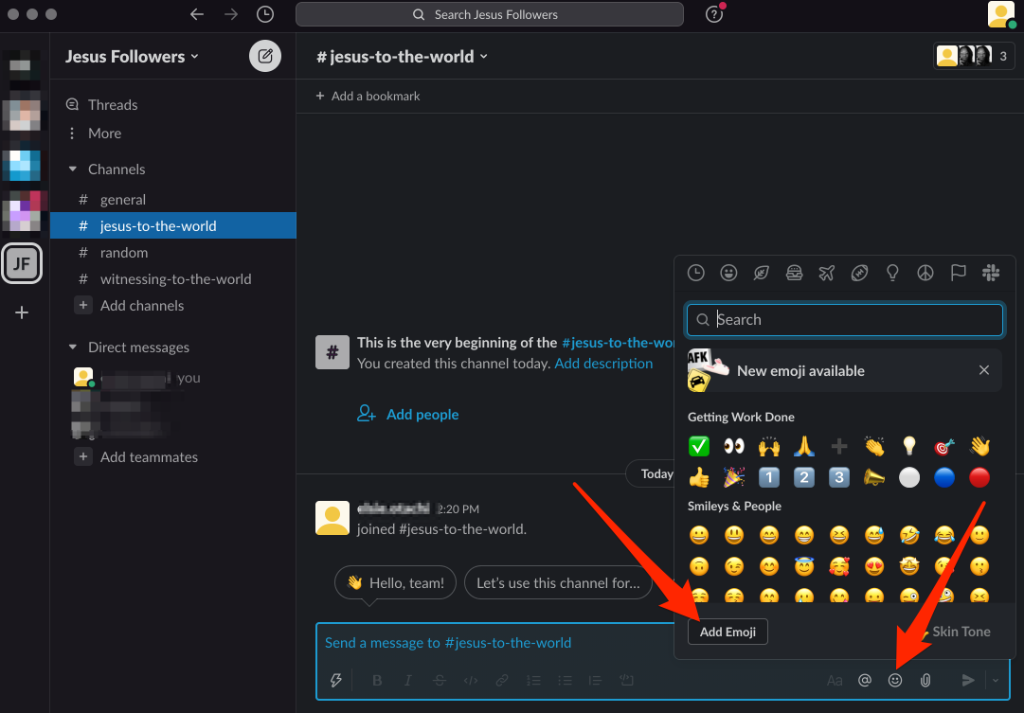
- Vælg Upload billede(Upload Image) , og vælg den billedfil, du vil tilføje som en brugerdefineret emoji.

- Indtast et navn, du kan huske for din emoji, under sektionen Giv den et navn(Give it a name) . På denne måde bliver det nemmere at vælge din emoji ved at skrive :emojiname: . Slack bruger koloner før og efter navnet til at betegne en emoji.

- Vælg Gem(Save) .
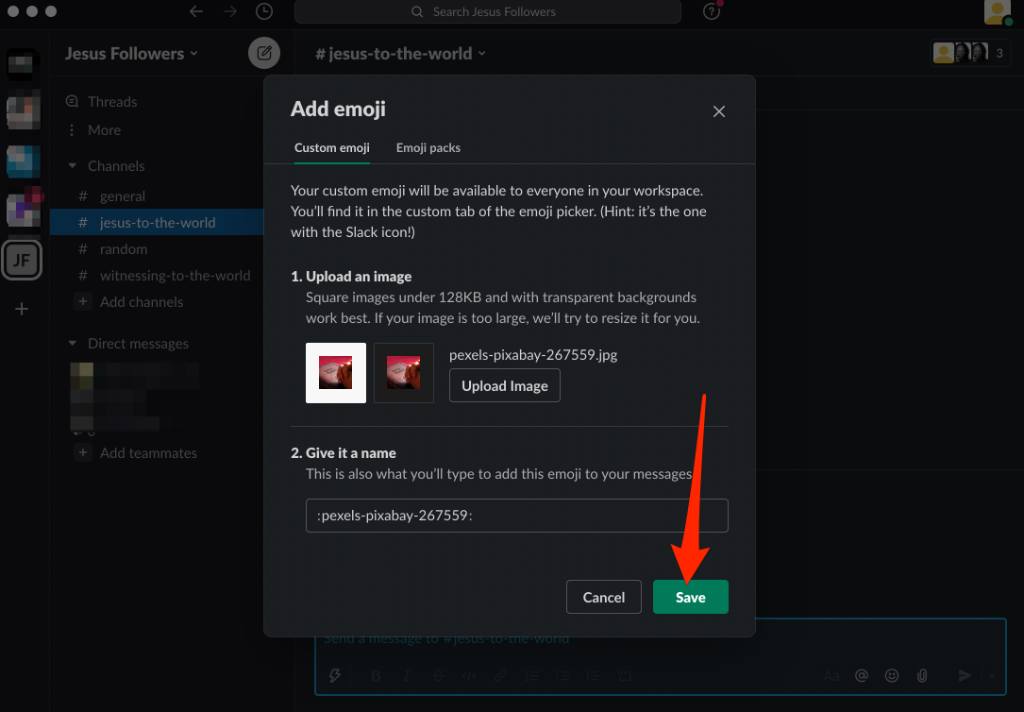
Bemærk(Note) : Slack vil deaktivere brugerdefinerede emojis, hvis navne bruges i det seneste sæt standard-emojis. I dette tilfælde skal du indtaste et nyt navn til din tilpassede emoji for at genaktivere den. Du kan også tjekke Slackmojis-biblioteket(Slackmojis directory) for at få inspiration til din tilpassede Slack -emoji.
Brug en Custom Slack Emoji(Use a Custom Slack Emoji)
Klar til at tage din brugerdefinerede Slack -emoji på en tur? Følg disse trin.
- Vælg smiley(smiley face) i chatboksen eller kommenter reaktionen.
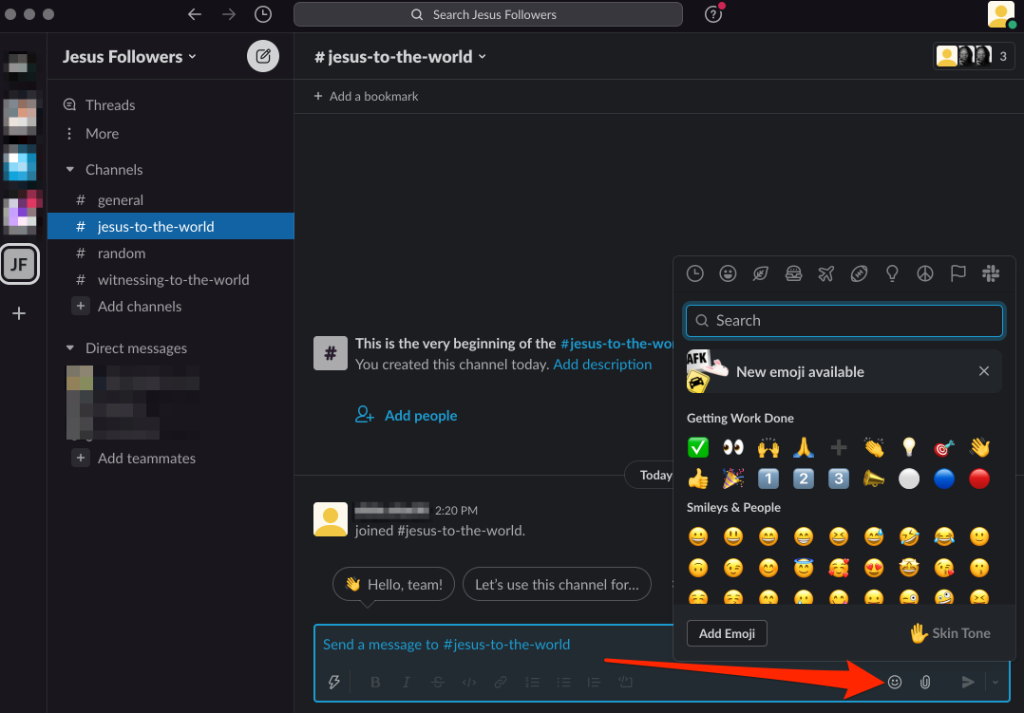
- Vælg derefter Slack-logoet(Slack logo) på højre side af emoji-fanen.
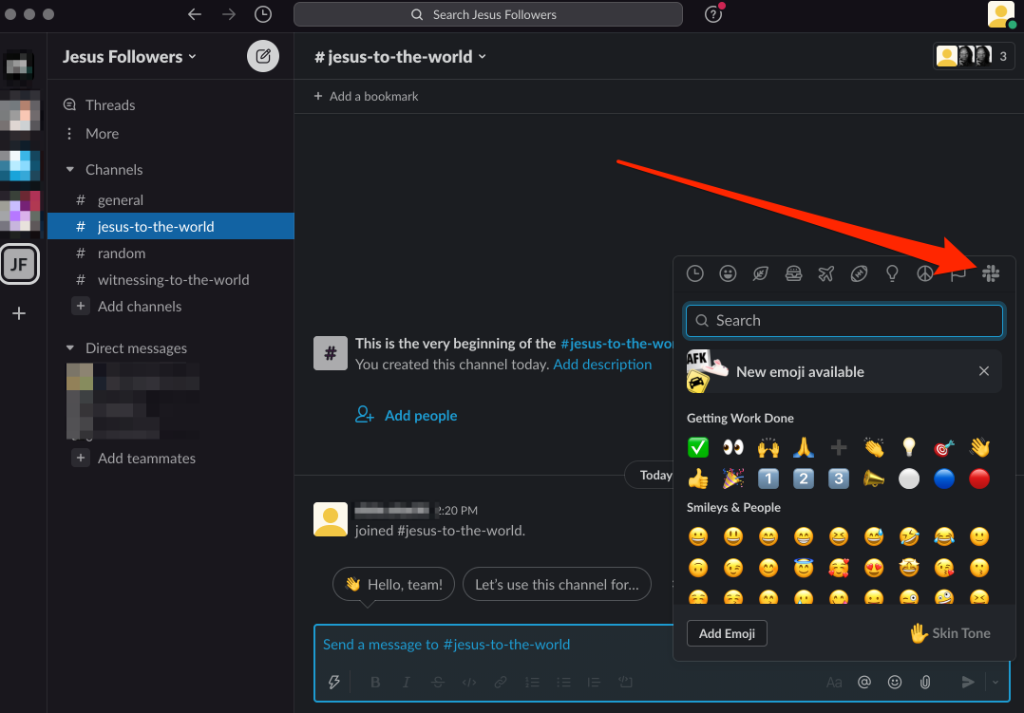
- Vælg den emoji , du vil bruge til dine reaktioner eller samtaler i en af dine kanaler. Du kan også manuelt vælge eller skrive koden i meddelelsesfeltet.

Bemærk(Note) : Du kan ikke lave brugerdefinerede emojis fra Slack -mobilappen, men du kan få adgang til de brugerdefinerede emojis, du har oprettet på din computer, fra din mobilenhed.
Slet en Slack Custom Emoji(Delete a Slack Custom Emoji)
Hvis du ikke længere kan lide den emoji, du har lavet, kan du hurtigt slette den gennem Slack .
- Åbn dit Slack - arbejdsområde, og vælg arbejdsområdets navn(workspace name) fra øverste venstre side af skærmen.

- Vælg Indstillinger og (Settings &) administration .
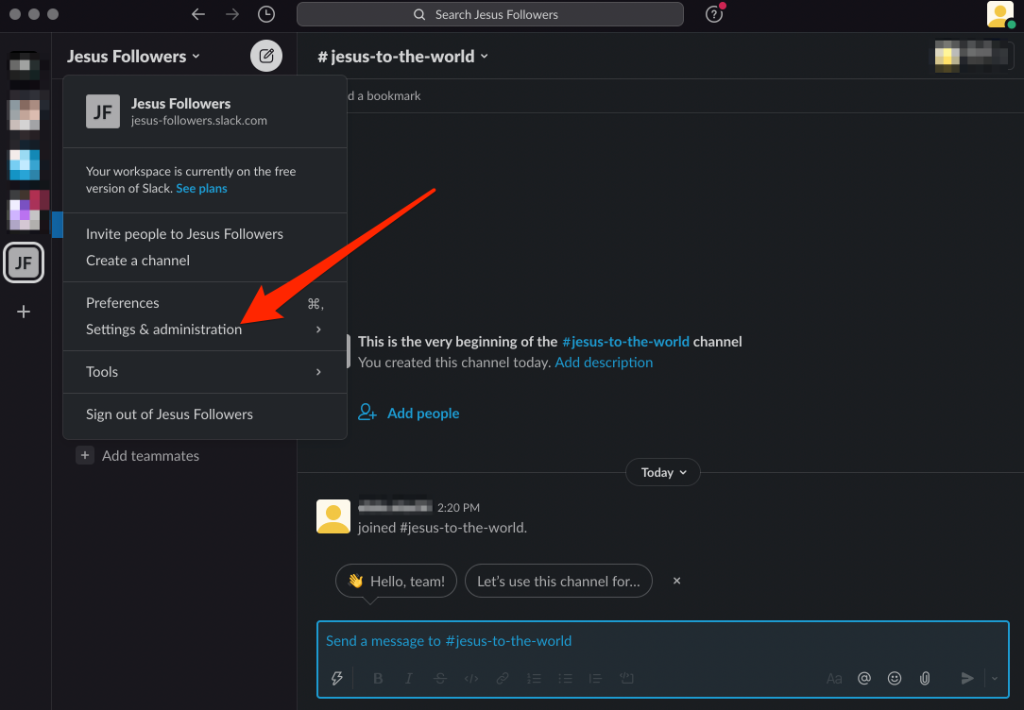
- Vælg derefter Tilpas (arbejdsområdenavn)(Customize (workspace name)) .
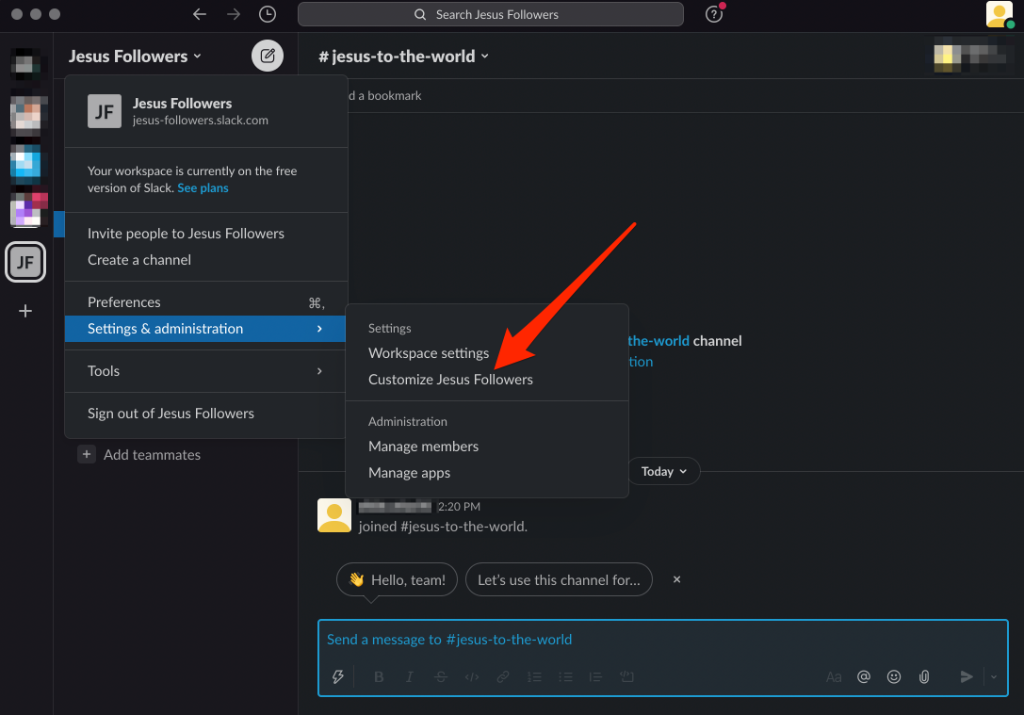
- I det nye skrivebordsvindue skal du vælge X'et(X) ud for den brugerdefinerede Slack - emoji, du vil slette.

- Vælg Slet emoji(Delete Emoji) .

Bemærk(Note) : Kun arbejdsområdeejere og -administratorer kan slette tilpassede Slack -emojis. Medlemmer kan kun slette den tilpassede emoji, de føjer til arbejdsområdet.
Sådan finder du Slack Custom Emojis(How to Find Slack Custom Emojis)
Hvis du ikke vil oprette dine egne tilpassede Slack -emojis, kan du kigge efter emojis, som andre allerede har oprettet, og bruge dem i arbejdsområdet.
- Åbn emoji-vælgeren ved at vælge smiley-(smiley face) ikonet.

- Vælg Slack-logoet(Slack logo) til højre for emojivælgeren.
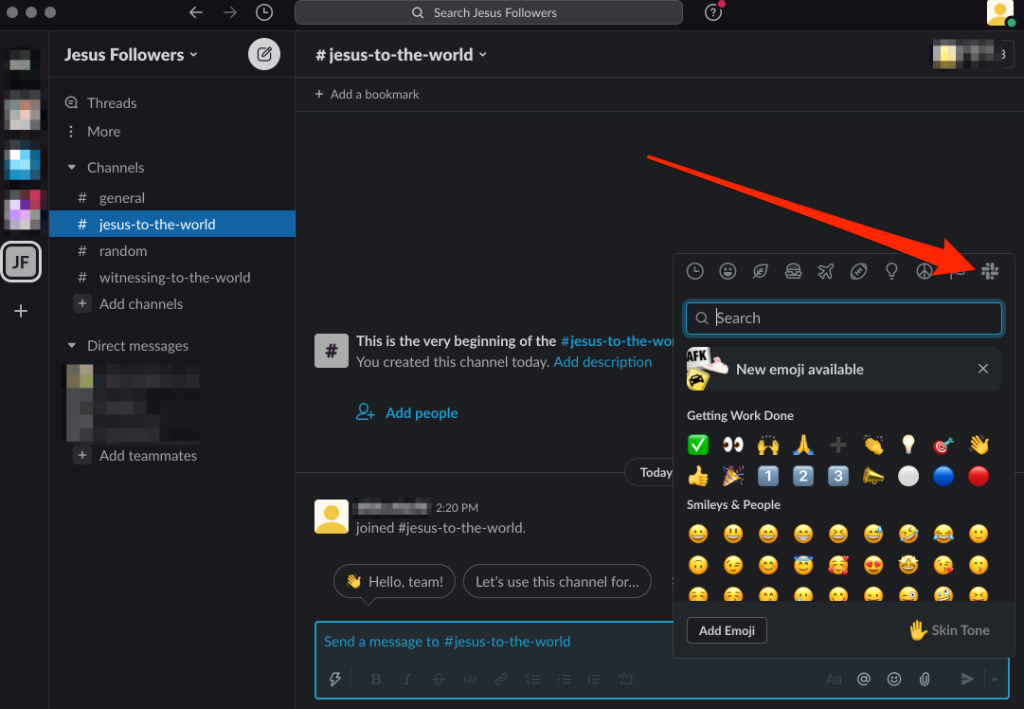
- Rul gennem emoji'en(emoji) , eller indtast en kategori(category) i søgefeltet for at søge efter den emoji, du vil bruge i din besked.

Hvis du vil have en hurtig måde at indsætte en emoji i din besked, skal du skrive et kolon før og efter navnet på emojien (uden mellemrum). På den måde behøver du ikke åbne emoji-vælgermenuen.
Tilføj en Custom Slack Emoji Pack(Add a Custom Slack Emoji Pack)
Hvis du vil have flere tilpassede emojis til dit arbejdsområde, kan du tilføje et helt sæt tilpassede Slack -emojis, også kendt som emoji-pakker. Disse pakker er designet med specifikke temaer i tankerne og tilbyder tilpassede muligheder for at forbedre teamkommunikationen i Slack .
For eksempel kan du bruge Hybrid Work -pakken til at tilpasse dit teams statusforslag, mens du arbejder eksternt.
Bemærk(Note) : Tilpassede Slack emoji-pakker kan kun oprettes af arbejdsområdeejere, administratorer og medlemmer med tilladelser.
- Åbn emoji-vælgermenuen ved at vælge smiley-ikonet, og vælg derefter Tilføj emoji(Add Emoji) .
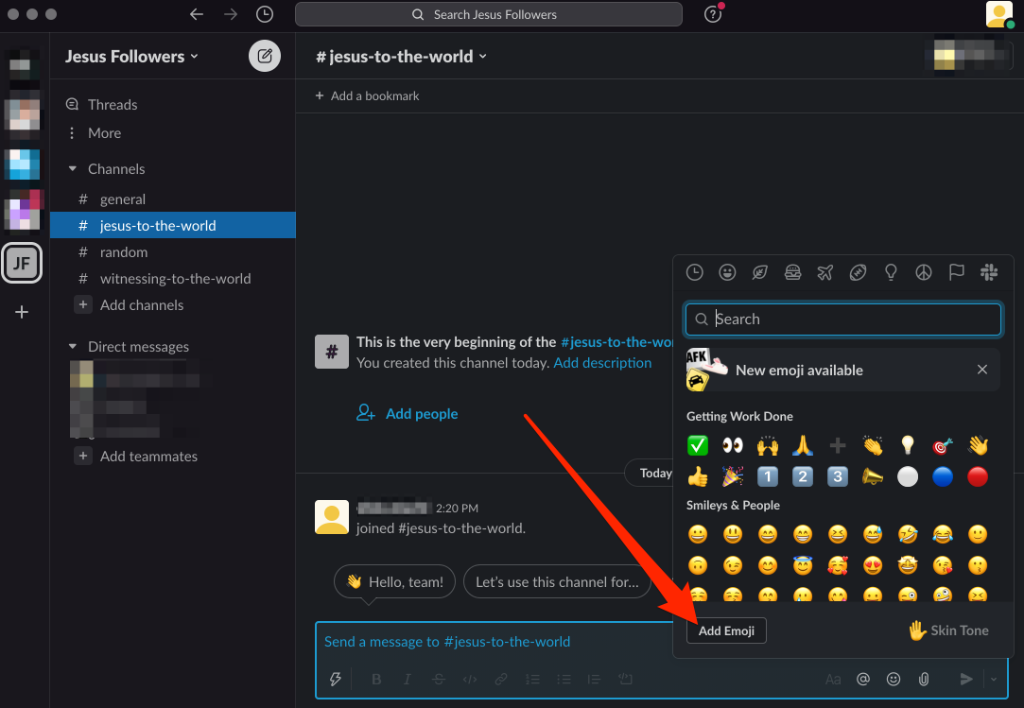
- Vælg fanen Emoji-pakker(Emoji packs) øverst.
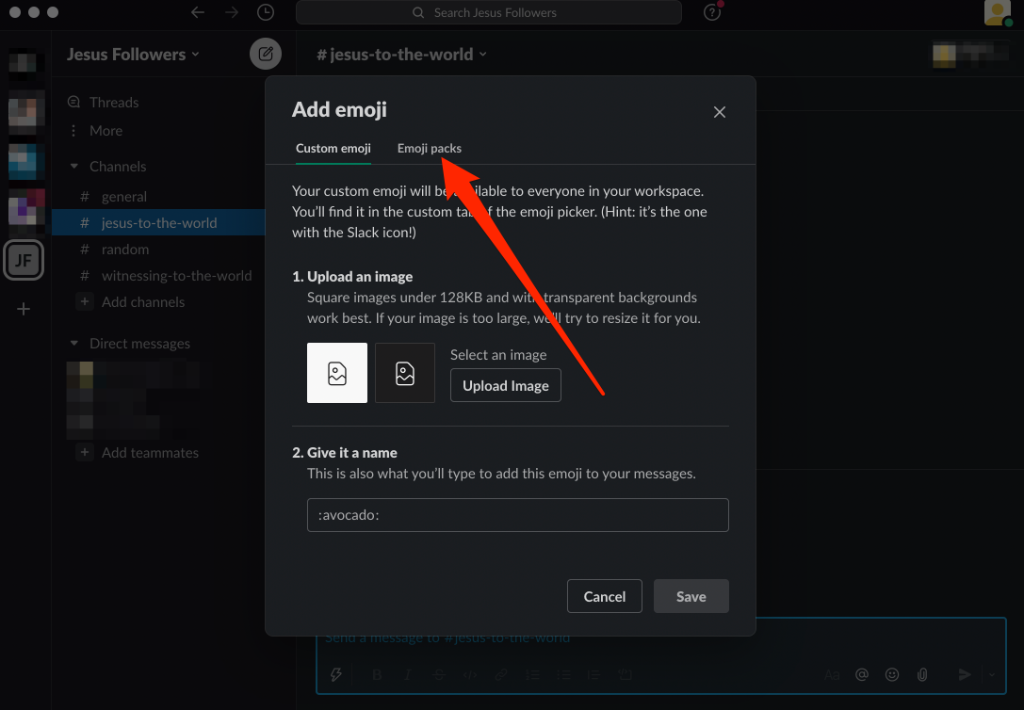
- Vælg derefter en emoji-pakke(emoji pack) .
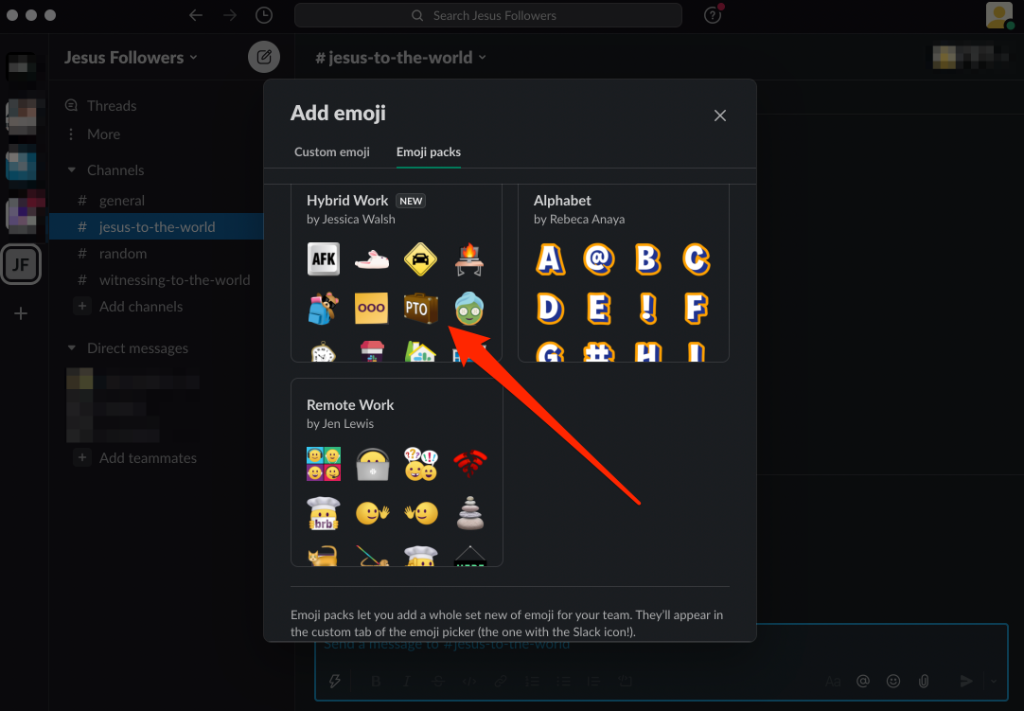
- Vælg Tilføj pakke(Add Pack) for at tilføje pakken til dit arbejdsområde.

Sådan fjerner du Custom Slack Emoji Packs(How to Remove Custom Slack Emoji Packs)
Du kan fjerne tilpassede Slack emoji-pakker fra et arbejdsområde, hvis du er arbejdsområdets ejer eller administrator.
Bemærk(Note) : Du kan ikke fjerne individuelle tilpassede Slack -emojis fra en emoji-pakke.
- Vælg smiley-(smiley face) ikonet for at åbne emoji-vælgermenuen, og vælg derefter Tilføj(Add Emoji) emoji .

- Vælg fanen Emoji-pakker(Emoji packs) øverst.

- Vælg derefter den emoji-pakke,(emoji pack ) du vil slette.
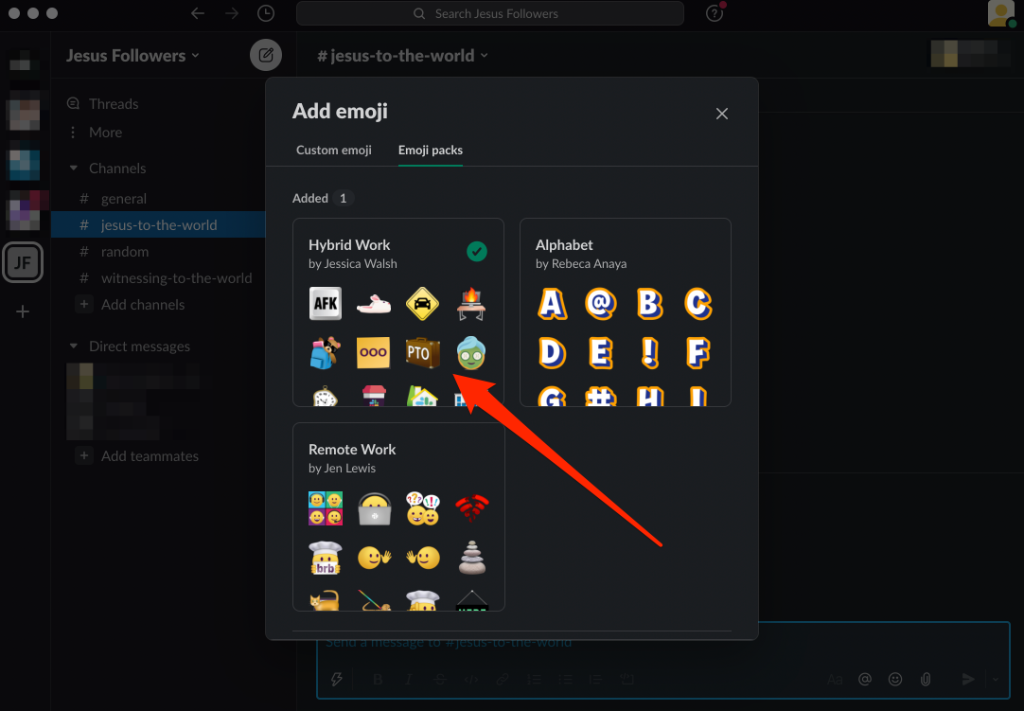
- Vælg Fjern pakke(Remove Pack) .

Lav en Emoji til enhver situation(Make an Emoji for Any Situation)
Vi håber, at du nu ved alt, hvad du behøver for at tilføje og bruge Slack tilpassede emojis.
Se vores guider for flere Slack-tip og tricks(Slack tips and tricks) til at opfriske mere Slack - viden samt de bedste Slack-bots til din Slack-kanal(best Slack bots for your Slack channel) for at få mest muligt ud af dit arbejdsområde.
Var(Was) denne vejledning nyttig? Fortæl os det i kommentarfeltet.
Related posts
Sådan finder og bruger du emojis på Discord
Sådan tilføjer og bruger du en Roku-webbrowser
Brug Netstat til at se lytteporte og PID i Windows
Sådan aktiverer og bruger du udviklertilstand på Discord
Sådan opsætter og bruger du en browsersandbox på Windows
Sådan deaktiveres Windows-nøglen
Sådan opretter og bruger du en Windows 10/11 Sleep Mode-genvej
Sådan aktiverer og bruger du Google Lens
Sådan scanner du flere sider til én PDF-fil
7 tekniske SEO-optimeringstip til enhver hjemmeside
Sådan åbner du DDS-filer i Windows 10
Sådan holder du din Windows-pc vågen uden at røre musen
Sådan holder du din pc-software opdateret automatisk
Sådan bruger du din Chromebook som en anden skærm
Føj manuelt en kontakt til en Windows Live Mail-adressebog
Brug Reliability Monitor til at kontrollere Windows-stabilitet
Opret brugerdefinerede tastaturgenveje til alt i Windows 10
Tilføj Custom Search Engine til Chrome eller Edge-browseren
Opret en Gmail Desktop-app med disse 3 e-mail-klienter
Sådan ser du cachelagrede sider og filer fra din browser
