Sådan tilføjer og sletter du kontakter i Google Kontakter eller Gmail
Så her er det store spørgsmål, som mange mennesker søger at få svar på. Hvordan tilføjer man kontakter til Gmail(add contacts to Gmail) og sletter dem, når de ikke længere har brug for disse kontakter? Lad os være tydelige her, opgaven med at tilføje kontakter og fjerne dem er meget let at udføre. Bare et par klik med musen, og du er godt i gang. Faktisk er det meget nemmere nu end et par år tidligere.
OK, så den første ting, du vil gøre, er at gå til siden Google Kontaktpersoner(Google Contacts) . Med det samme(Right) bør du se alle dine kontakter i al deres pragt. Hvis du er godt organiseret, vil dine kontakter være under et enkelt banner, dog adskilt af forskellige kategorier.
Sådan tilføjer eller sletter du (Delete) kontakter(Contacts) i Google Kontakter(Contacts)
Hvis du nogensinde har følt behov for at tilføje kontakter i Gmail , så slet dem på et senere tidspunkt, læs venligst videre for at lære, hvordan du opnår dette. Desuden skal vi påpege, at det meste af arbejdet udføres inde fra Google Kontakter(Google Contacts) . Du kan se, mens du kan tilføje adresser til dine kontakter via Gmail , er det ikke muligt at slette fra din kontakt, medmindre du navigerer til Google Kontakter(Google Contacts) .
Derudover, hvis du vil tilføje flere kontakter, er Google Kontakter(Google Contacts) din eneste mulighed på nuværende tidspunkt. Gå dertil ved at klikke her.(clicking here.)
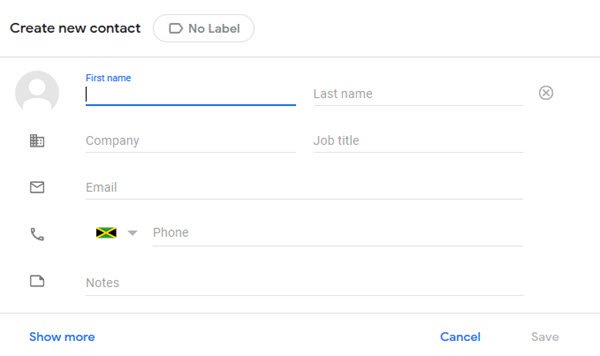
Tilføjelse af en kontakt kræver, at brugeren klikker på knappen, der siger Opret kontakt(Create Contact) . Derfra kan du enten vælge at oprette en enkelt kontakt eller flere kontakter. Når et valg er foretaget, vises et nyt vindue med alle detaljer for tilføjelse af kontakter.
Vi foreslår, at du mærker alt, hvad du har tilføjet, for at gøre det nemmere i fremtiden. Desuden skal du klikke på Vis mere(Show More) nederst, hvis du vil tilføje ekstra information. Jo flere detaljer du tilføjer, jo lettere bliver det at finde dine kontakter, hvis du er typen, der har hundredtusindvis.
Når du er færdig med at tilføje detaljerne, skal du trykke på knappen Gem(Save) , og det er det for det.
Lad os slette nogle kontakter
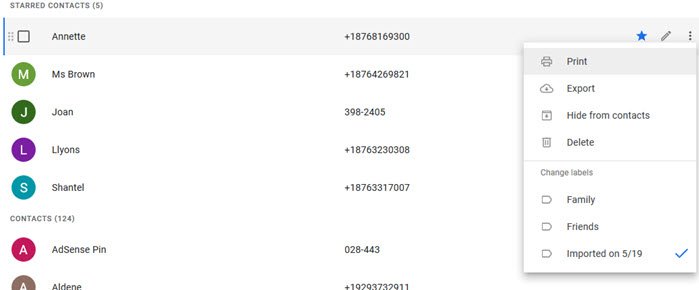
Når det kommer til at slette kontakter, er jobbet ret ligetil, i hvert fald fra vores synspunkt. Indlæs (Load)Google Kontakter(Google Contacts) , og se på den lange og skræmmende liste for dine øjne. Mange af kontakterne her er ikke længere nyttige for dig, derfor skal de væk.
For at slette skal du holde markøren over en enkelt kontakt og derefter flytte til højre, hvor du skal se en knap med tre prikker. Vælg det, og tryk derefter på knappen Slet(Delete) for at fjerne kontakten.
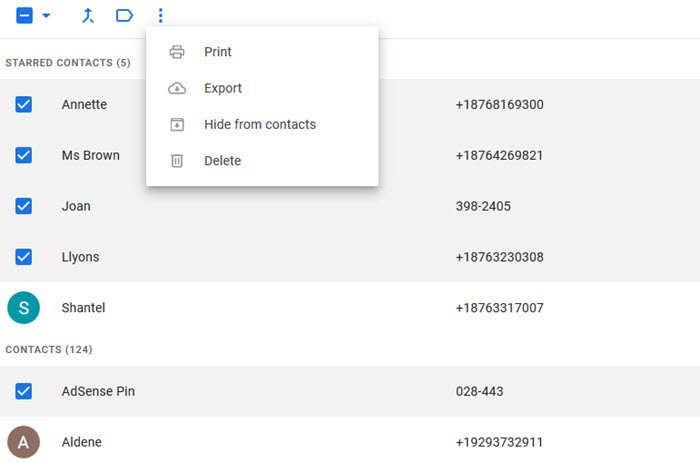
For at slette flere kontakter på samme tid skal du holde markøren over navnene og markere boksen for hver kontakt, du vil fjerne. Når du har gjort det, skal du herover navigere til knappen Flere handlinger og vælge den. Til sidst skal du trykke på Delete- tasten, og dette skal fjerne alle de valgte kontakter på én gang.
Sådan tilføjer eller sletter du (Delete) kontakter(Contacts) i Gmail
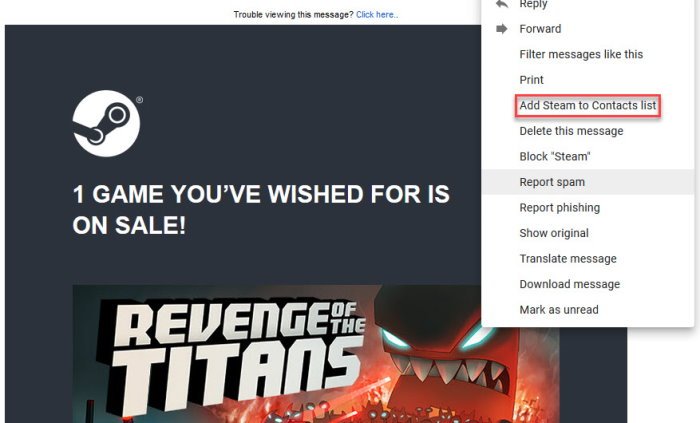
Når det kommer til at føje folk fra Gmail til din kontaktliste, skal du blot åbne e-mailen og derefter vælge knappen Mere med de tre prikker. Fra rullemenuen skulle du nu se muligheden, der siger Tilføj(Add) til (navn her) kontaktliste(Contact List) . Klik(Click) på den og følg instruktionerne derfra.
For at slette en kontakt, skal du besøge Google Kontakter(Google Contacts) og følge instruktionerne ovenfor.
Related posts
Google-kontakter synkroniseres ikke på Android? Prøv disse 12 rettelser
Sådan sletter du Google Plus-konto uden at slette Gmail
Sådan logger du ud af én Google-konto, når du bruger flere konti
Sådan importeres Gmail- eller Google-kontakter til Outlook
Sådan fjerner du Google Meet fra Gmail-sidebjælken
Sådan aktiverer og bruger Nudge-funktionen på Gmail
MailTrack er et simpelt e-mail-sporingsværktøj til Gmail
Vil du automatisk logge ud af Gmail eller Google-konto?
Sådan aktiveres skrivebordsmeddelelser til Gmail i Windows 10
De 20 bedste Gmail-tilføjelser og udvidelser til e-mail-power-brugere
Hvordan gemmer du automatisk vedhæftede filer fra Gmail til Google Drev
Sådan sender du private e-mails i Gmail
Sådan gendannes slettede Yahoo & Gmail-e-mails fra papirkurven
Sådan konfigureres Out of Office i Gmail
Sådan bruger du Gmail, højreklik på handlingsmenuen på nettet
Email Insights til Windows giver dig mulighed for hurtigt at søge i Outlook-e-mail og Gmail
Sådan tilføjes en tabel i Gmail- og Outlook-e-mail-beskeder
Sådan organiserer du din indbakke ved hjælp af Gmail-filtre
Sådan fjerner du Google- eller Gmail-profilbillede?
Sådan fjerner du Top Picks fra Gmail Desktop
