Sådan tilføjes, administreres og slettes roller i Discord
Når du starter din første Discord-server , er en af de første ting, du måske ønsker at gøre, at oprette roller i den, som du kan tildele til dine serverbrugere. Roller i Discord er positioner, der giver visse evner inden for gruppen. For eksempel kan en person med en administratorrolle(Admin) have mulighed for at udelukke brugere, ændre navne eller moderere chatten(moderate the chat) .
At gøre dette er en meget nem proces, og som ejer af en server kan du ændre rollerne i den, når du vil. Her er, hvordan du tilføjer, administrerer og sletter roller i din egen Discord -server.

Sådan tilføjes roller i Discord(How to Add Roles in Discord)
Når du har oprettet din server, bliver du ført til den generelle tekstchatkanal(text chat) . Herfra vil du være i stand til fuldt ud at tilpasse din server, herunder tilføje roller. Følg disse trin for at tilføje nogle.
- Ved siden af navnet på din server er der et ikon med en pil ned. Klik på dette for at åbne en rullemenu og vælg Serverindstillinger(Server Settings) .

- Vælg Roller(Roles) på sidebjælken .

- På denne side er der en stor knap i midten, hvor der står Opret rolle(Create Role) . Vælg dette.
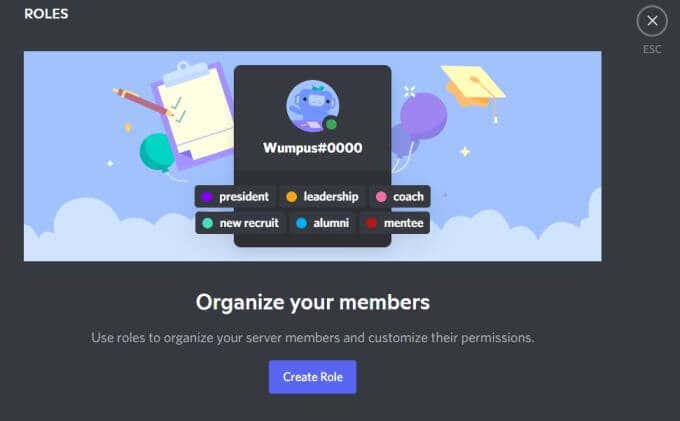
- Du vil nu være på siden for oprettelse af rolle. På den første fane vil du være i stand til at redigere rollens visning på din server, såsom navnet på rollen og den tildelte farve.

- På fanen Tilladelser(Permissions) kan du derefter tildele tilladelser til rollen. Dette er handlinger, som brugeren har tilladelse til at udføre på denne server.
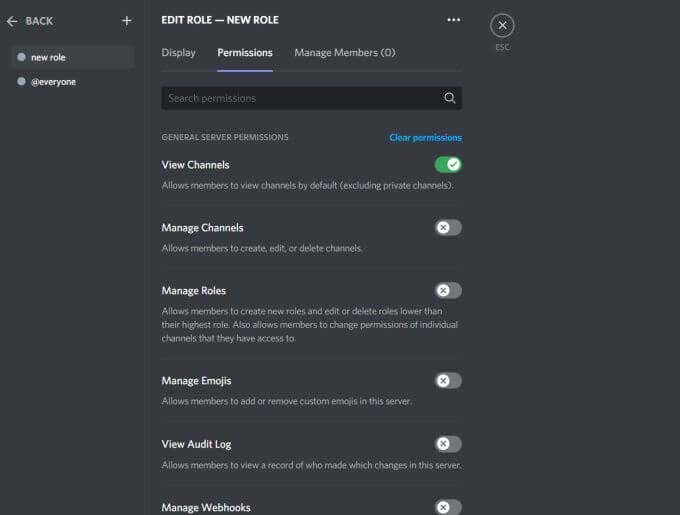
- På fanen Administrer medlemmer(Manage Members) kan du derefter tilføje medlemmer af din server til denne rolle.
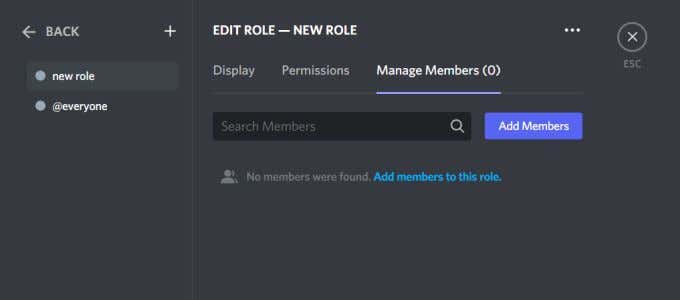
- Når du er færdig med at oprette din rolle, skal du vælge den grønne Gem ændringer-(Save Changes) knap.

Herefter vil rollen blive tilføjet til din server. Når du går til hovedkanalen på din server, bør du se rollen og de medlemmer, du har føjet til rollen lige under den.
Sådan administrerer du roller i Discord(How to Manage Roles in Discord)
Når du har oprettet en rolle, har du altid mulighed for at redigere den, når du vil eller har brug for det. Dette kan være nødvendigt, hvis flere medlemmer tilslutter sig, hvis du nogensinde vil ændre rollenavne eller ændre tilladelser.
Sådan administrerer du de roller, du har oprettet.
- Når du åbner siden Roller(Roles ) i Serverindstillinger(Server Settings) , vil du se en liste over hver rolle, du allerede har oprettet.

- Udover hver oprettet rolle kan du se, hvor mange medlemmer der er tildelt den. Du kan klikke på dette nummer for at komme til fanen Administrer medlemmer(Manage Members) i rolleeditoren. Der kan du se navnene på medlemmer, samt tilføje eller fjerne medlemmer fra rollen. Du skal også vide, at medlemmer kan have flere roller på en server.
- Tilbage på hovedrollesiden kan du også klikke på blyantikonet, når du holder markøren over en rolle for at blive bragt til rolleeditoren .(Roles)
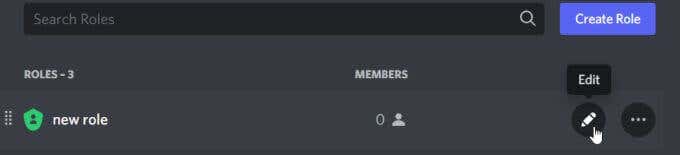
- Når du er færdig med at redigere dine Discord- roller, skal du huske at klikke på den grønne Gem ændringer-(Save Changes) knap.
Du vil også bemærke, at der er en standardrolle, der automatisk er blevet oprettet – @everyone-rollen. Dette er en, der gælder for alle, der er en del af serveren. For at redigere denne rolle kan du gå til rolleeditoren for enhver af dine nuværende roller og derefter vælge @alle-rollen på sidebjælken.
Der er ingen grænser for, hvor mange gange du kan ændre valgmulighederne for hver rolle, så du skal ikke bekymre dig om at gøre din rolle perfekt med det samme. Faktisk bliver du sandsynligvis nødt til at redigere roller ofte i starten, da du får en fornemmelse af, hvordan de fungerer, og hvordan tilladelser fungerer.
Sådan sletter du roller i Discord(How to Delete Roles in Discord)
I denne rolleoprettelse og redigeringsproces, hvis du opdager, at du ikke længere har brug for eller ønsker en rolle på din server, kan du også slette dem. Vær dog forsigtig med dette, da der ikke er nogen måde, du kan få en slettet Discord - rolle tilbage end at lave en helt ny.
Sådan sletter du en Discord -serverrolle.
- Gå til Server Settings > Roles .
- På listen over alle oprettede roller skal du finde den, du vil slette. Vælg ellipseikonet i højre ende, og vælg derefter Slet(Delete) .

- Der vil være en pop op for at bekræfte, om du vil slette rollen eller ej, og advare dig om, at en rollesletning ikke kan fortrydes. Hvis du stadig vil slette rollen, skal du vælge Okay .

- Rollen bør fjernes fra listen og ikke længere tilgængelig på serveren.
Når du sletter en rolle, vil alle, der oprindeligt blev tildelt den rolle, ikke længere have den tildelt dem, men vil stadig være en del af @alle-rollen.
Hvis du sletter en rolle, der har fået mange tilladelser, såsom en administratorrolle, hvis du er ejeren af serveren, vil du stadig have fulde administratormuligheder. Alle andre, du har udpeget som administratorer, vil dog miste deres tilladelser, hvis rollen slettes. Så husk dette, når du slipper af med roller.
Tilføjelse, styring og sletning af roller i Discord(Adding, Managing, and Deleting Roles in Discord)
At lave en Discord -server kan være en fantastisk oplevelse. Det lader dig samle venner eller mennesker, der deler fælles interesser. Oprettelse af Discord - roller tilføjer endnu et lag til din Discord -server for at gøre tingene mere sikre med moderatorer(with moderators) eller sjove og interessante ved at tilføje unikke roller, som medlemmer kan opnå.
Da du også altid har mulighed for at redigere og slette roller, gør det hele processen meget smidigere og tager en masse hovedpine ud af at forsøge at skabe dit helt eget Discord -servermiljø.
Related posts
Sådan muter du nogen på Discord
Hvad er Discord Streamer Mode, og hvordan man konfigurerer det
Sådan bruges Discord Spoiler-tags
Discord åbner ikke? 9 måder at rette på
5 grunde til, at dine discord-invitationer ikke virker
Sådan rydder eller sletter du mine seneste dokumenter i Windows
Sådan får du vist og sletter Reddit-historik
Hvad er langsom tilstand på Discord, og hvordan man bruger det
Hvad er Uber Passenger Rating, og hvordan man tjekker det
Sådan sletter du Facebook Messenger-beskeder for begge parter
Sådan sender og tilpasser du invitationer på Discord
Sådan slipper du af med Yahoo Search i Chrome
Sådan sletter du Facebook-meddelelser på mobil og computer
Sådan rettes en Discord RTC-tilslutningsfejl
Sådan downloader og sletter du dine data fra Facebook
NSFW om Discord: Alt hvad du behøver at vide
4 måder at finde de bedste internetmuligheder (ISP'er) i dit område
Hvad er et Discord-token, og hvordan får man et?
Sådan sletter du Facebook-spildata
Amazon Abonner og Gem: Sådan bruges og administreres
