Sådan tilføjes BOTS til Discord-serveren på mobil eller pc
Vi ved alle, hvad Discord handler om, da vi allerede har talt om det flere gange. Nu er det stadig det bedste sted at kommunikere, hvis du er en gamer, men tingene er blevet endnu bedre med tilføjelsen af bots.
Hvad kan Discord-bots gøre for dig?
Her er sagen, hvis du tilføjer bots til din server på Discord , er det muligt for dig at automatisere mange hverdagsagtige opgaver. For eksempel kan du bruge bots til at generere memes, overvåge medlemmernes adfærd og meget mere.
Sådan tilføjer du BOTS til Discord-serveren
At vide, hvordan man tilføjer en bot til din Discord , er meget gavnligt på mere end én måde, og det skulle forklare hvordan. Alligevel skal vi først diskutere, hvordan man aktiverer denne funktion, før vi går videre:
- Åbn den oprindelige Discord -app eller webapp
- Naviger til Serverindstillinger
- Naviger til Roller
- Slå Administreret server til
- Find og tilføj en Discord-bot
1] Åbn(Open) den oprindelige Discord -app eller webapp
(Fire)Tænd Discord -(Discord) appen på din Windows 11/10-computer, og log derefter ind med dine legitimationsoplysninger. Alternativt kan du besøge det officielle Discord-websted(official Discord website) på nettet og få adgang til din konto derfra.
2] Naviger til Serverindstillinger
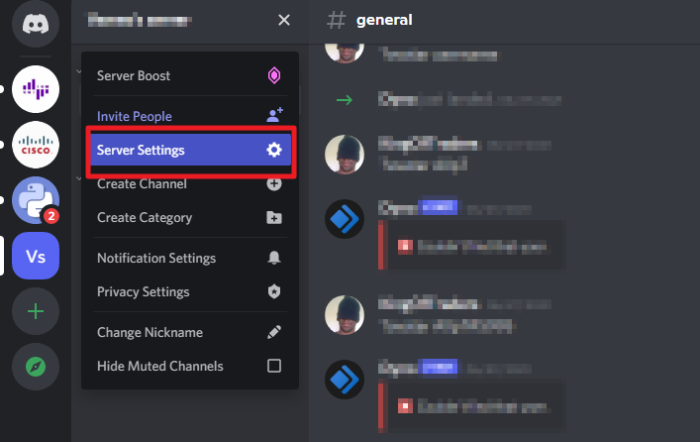
For at komme til området Serverindstillinger(Server Settings) skal du først vælge din server fra venstre rude. Klik derefter på pilikonet,(arrow icon) der peger ned, og når det er fuldført, skal du vælge Serverindstillinger(Server Settings) fra rullemenuen.
3] Naviger til Roller
OK, efter at du er kommet til området Serverindstillinger(Server Settings) , skal du nu gå til Roller(Roles) fra venstre rude. Du kan ikke gå glip af det, fordi det er den anden mulighed efter Oversigt(Overview) , hvilket betyder, at den er øverst.
4] Slå Administreret server til
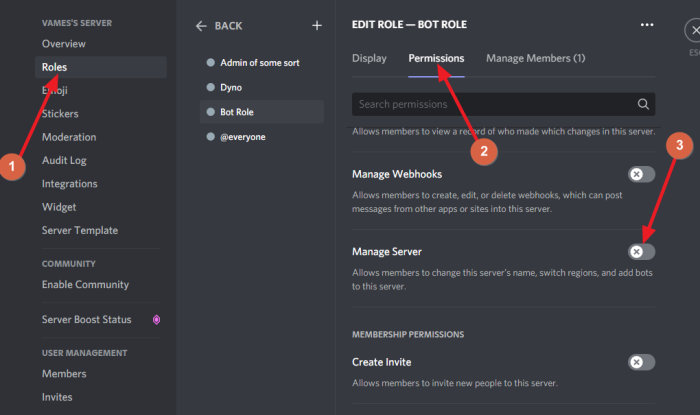
Når du har valgt Roller(Roles) i venstre rude, skal du endelig klikke på fanen Tilladelse(Permission) og derefter aktivere Administreret server(Managed Server) . Tryk på knappen Gem(Save) , og det er det for det.
5] Find og tilføj en Discord-bot
Hvis du endnu ikke har fundet en Discord- bot, så lad os forklare, hvordan du gør det med relativ lethed.
- Find bots: Der er et par steder, du kan få bots fra. For eksempel foreslår vi at besøge Carbonitex , Top.gg og GitHub for at finde nye bots. Eller, hvis du har talentet, skal du blot oprette din egen Discord- bot.
- Tilføj botten til serveren:(Add the bot to the server:) Når du har fundet den ønskede bot, skal du klikke på knappen designet til at tilføje botten til din Discord -server. Om et øjeblik åbner Discord på nettet i et lille vindue. Vælg venligst(Please) den foretrukne server, og tryk derefter på knappen Godkend(Authorize) nederst. Lad botten vide, at du er et menneske, og det er det for det.
Hvorfor kan jeg ikke tilføje bots til min Discord -server?
Hvis du har problemer med at tilføje en bot til din Discord -server, foreslår vi, at du tjekker din internetforbindelse for at se, om tingene kører efter hensigten. Skulle der ikke opstå problemer i den ende, så mener vi, at det er bedst at se, om du er logget ind fra flere versioner af Discord .
Nu, hvis dette er tilfældet, skal du logge ud af din computer og kun bruge en enkelt instans.
Rad Næste(Rad Next) : Ret Discord Error 1105 på Windows PC.(Fix Discord Error 1105 on Windows PC.)
Related posts
Sådan rapporteres en bruger på Discord (desktop eller mobil)
Sådan optager du Discord-lyd (computer og mobil)
10 bedste Discord-bots, som enhver serverejer bør prøve
3 bedste offentlige discord-bots til at spille musik på din server
2 Discord-filterbots til at blokere dårlige ord
Sådan deaktiveres Auto-embed Link preview i Discord
Fix Discord sidder fast på grå skærm på Windows PC
Sådan opretter du en chatserver på Discord og inviterer venner
Kan ikke installere Discord, installationen mislykkedes på Windows PC
Discord er en gratis Voice & Text Chat-app til pc-spillere
Sådan downloades og gemmer du profilbilledet af brugere på Discord
Kunne ikke forbinde din YouTube-konto til Discord i Windows 11/10
Sådan ændres Discord brugernavn og avatar fra pc
Discord-genvejstaster og tastaturgenveje til Windows 10 og macOS
Sådan deaktiverer, sletter eller gendanner du din Discord-konto
Sådan tilføjer du Spoiler-tags til tekst og billeder på Discord
Fix Du bliver ratebegrænset Discord-fejl på Windows-pc
Hvordan bruger man langsom tilstand på Discord?
Sådan laver du en rolle eksklusiv kanal på Discord
Discord åbner ikke eller sidder fast på tilslutningsskærmen i Windows PC
