Sådan tilføjes en flydende sidebjælke i Wordpress
Flydende sidebjælke er noget, du ser på de fleste websteder, men i dag er du her for at lære, hvordan du tilføjer en flydende sidebjælke i WordPress blog. Flydende sidebjælker bruges på websteder til at fange de besøgendes opmærksomhed, og flydende sidebjælker har en meget høj konverteringsrate, hvis de bruges sammen med Abonner(Subscribe) -widgetten.

Jeg bruger den flydende abonnementswidget i lang tid, og jeg kan forsikre om resultatet. Nå, du kan bruge dette med enhver form for widget, ikke kun med abonnementswidgetten. Du kan bruge den til at promovere dit seneste indlæg, e-bog(Ebook) eller billeder osv. Flydende sidebjælke øger synligheden af, hvad du vil promovere for dine besøgende, og det fanger helt sikkert opmærksomhed.
Før du går videre, vil jeg gerne fortælle dig, at nogle gange kan brug af sidebar virkelig hæmme dine besøgendes fastholdelsesrate, fordi det roder med den besøgendes samlede oplevelse. Så du bør altid bruge en almindelig og enkel design-widget, når du bruger med flydende sidebjælke.
Sådan tilføjes en flydende sidebjælke i Wordpress
Hvis du nu vil tilføje en flydende sidebjælke i WordPress blog, skal du installere dette plugin kaldet Q2W3 Fixed Widget . For at installere det fra dit administrationspanel skal du gå til Plugins > Add New , og søg derefter i pluginnet. Installer(Install) og aktivér(Activate) pluginnet, så du kan begynde at bruge det.
Når du har aktiveret pluginnet, skal du gå til Appearance > Widgets og inde i din sidebjælke klikke på den widget, du vil gøre klæbrig. Bare tjek det lille felt i nærheden af Fixed widget-indstillingen, og klik derefter på Gem, og du vil have en flot, flydende sidebjælke, ret nemme ting.
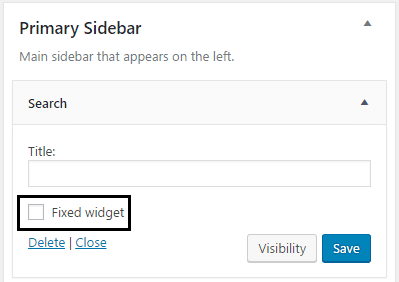
Sådan konfigureres den faste widget
Bliv ikke for begejstret, fordi der er mere til Q2W3 Fixed Widget , gå til Appearance > Fixed Widget Options for at konfigurere pluginnet. På denne side kan du indstille margen, deaktivere pluginnet til mobile enheder, og du kan endda oprette et brugerdefineret HTML-id . Nå(Well) , lad os komme ind på detaljerne for hver enkelt.

Margin Top skal indstilles i henhold til hvor meget plads du har brug for mellem din flydende sidebjælke og topmargen på samme måde, Margin Bottom skal indstilles efter dine behov.
En ting, jeg gerne vil dele her, er, at Margin Bottom skal indstilles, så den ikke overlapper med din sidefod. Kontroller alligevel(Anway) forskellige værdier, og når du er tilfreds med resultatet, klik for at gemme.
Hvis du vil deaktivere plugin'et for mobile enheder, skal du blot indtaste værdien af skærmbredden, under hvilken plugin'et deaktiveres i Disable Width og Diable Height . Bemærk, at begge værdier er nødvendige, hvis du vil deaktivere plugin'et for en bestemt højde og bredde.
Tilpassede HTML-id'er(Custom HTML IDs) er også tilgængelige, hvis din sidefodshøjde skifter side til side, og for at løse det overlappende problem skal du bruge HTML -tag-id. Nå(Well) , temafødderbeholder har et id, for eksempel Twenty Sixteen standardtemaets sidefodbeholder har et id=”kolofon”. I brugerdefinerede HTML-id'er(Custom HTML IDs) skal jeg kun indtaste kolofon uden andre symboler! Og den flydende sidebjælke vil fungere perfekt.
Jeg håber, at denne artikel var nyttig for dig, og du var i stand til at lære, hvordan du tilføjer en flydende sidebjælke i Wordpress- blog uden problemer. Hvis du stadig har spørgsmål til denne guide, er du velkommen til at stille dem i kommentarerne.
Har du nogle forslag eller ideer til fast widget? Giv mig besked, da forslag er velkomne.
Related posts
Sådan flytter du WordPress-websted fra en vært til en anden
Sådan installeres og konfigureres WordPress på Microsoft Azure
Sådan kører du lynhurtigt WordPress på Microsoft Azure
Sådan konfigurerer du privatlivets fred i WordPress og hvorfor det er vigtigt
Sådan installeres WordPress på Google Cloud Platform
10 essentielle WordPress-plugins til et websted for små virksomheder
Oprettelse af børnetema i WordPress
Sådan redigeres sidefoden i WordPress
Sådan opretter du din egen kupon-popup i WordPress
Sådan ændrer du din WordPress-login-URL for bedre sikkerhed
Beskyt og beskyt WordPress-webstedet mod hackere
Sådan sikkerhedskopieres dit WordPress-websted
Det bedste blogskriveformat til at få dine point på tværs
Sådan opsætter du WordPress manuelt på et domæne
Boganmeldelse: Byg din egen hjemmeside: En tegneserieguide til HTML, CSS og Wordpress
Sådan tjekker du, om et websted er udelukket fra AdSense
Sådan installeres et tema på WordPress
11 bedste WordPress Podcast-plugins
Sådan sporer du ødelagte links med Google Webmaster Tool
Sådan bygger du en Wix-blog, der er lige så god som WordPress
