Sådan tilføjes Personalize (Classic) til kontekstmenuen i Windows 10
At tilpasse vores skrivebord(Desktop) efter vores ønske er det, vi mennesker elsker mest. Siden udgivelsen af Windows 10 er al personaliseringsmenuen blevet flyttet til applikationen Indstillinger . Folk, der migrerer direkte fra Windows 7 , finder det engang imellem svært at omgå applikationen Indstillinger(Settings) . I denne artikel vil vi fortælle dig, hvordan du tilføjer den gamle klassiske Windows 7-stil Personalize - indstilling til Windows 10 -kontekstmenuen.
Muligheden for personalisering(Personalization) inkluderer visse udseendeindstillinger for vores system. Det inkluderer indstillinger for skrivebordsbaggrund, lyd, pauseskærm, ikoner, musemarkør, temaer osv. Den nye mulighed i kontekstmenuen vises som Tilpas (klassisk)(Personalize (classic)) . Det åbner tilpasningsindstillingerne direkte fra deres klassiske kontrolpanelplacering(Control Panel) i stedet for fra appen Indstillinger .(Settings)
Da alle disse indstillinger er flyttet til Indstillinger-appen(Settings App) , kan du nemt bruge nedenstående trin til at have det på den gamle, klassiske måde.
Føj 'Tilpas ( klassisk(Classic) )' til kontekstmenuen(Context Menu) i Windows 10
For at være i stand til at tilføje muligheden for Personaliser(Personalize) (klassisk) i kontekstmenuen, skal du downloade disse registreringsdatabasefiler fra vores servere . Opret nu først et systemgendannelsespunkt, og følg derefter trinene nedenfor.
- Pak filen ARPCCM.zip ud(ARPCCM.zip) , og naviger til mappen.
- Dobbeltklik på filen Add_Personalize-classic_to_desktop_context_menu.reg .
- Klik på Ja(Yes) , når UAC beder om det, og klik derefter på OK , når registreringsdatabasen beder om det.
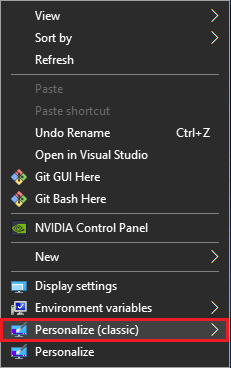
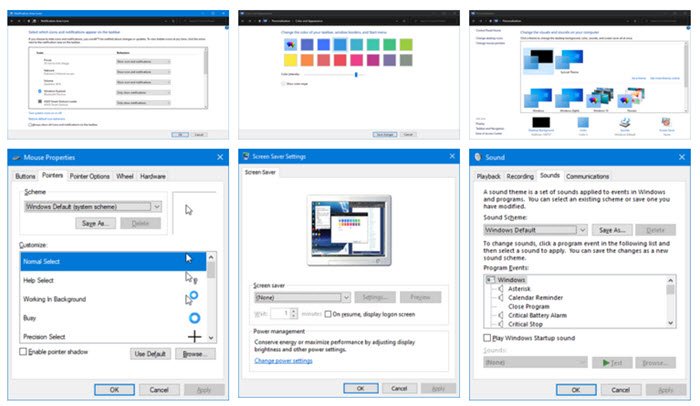
Fjern Personalize(Remove Personalize) ( Classic ) fra kontekstmenuen(Context Menu)
- Naviger til den mappe, hvor du udpakkede den downloadede fil.
- Dobbeltklik på filen Remove_Personalize-classic_from_desktop_context_menu.reg .
- Klik på Ja(Yes) , når UAC beder om det, og klik derefter på OK , når registreringsdatabasen beder om det.
Når du er færdig med at tilføje eller fjerne indstillingen fra kontekstmenuen, kan du slette de downloadede filer. Den gamle mulighed for Personalize vil dog stadig være til stede der, selvom du tilføjer eller fjerner Personalize (klassisk) fra menuen.
Advarsel:(Warning:) Det foreslås, at du ikke skal ændre registreringsdatabasen på egen hånd, medmindre du ved, hvordan det fungerer. Enhver ændring af dem kan beskadige dit system.
Relateret læsning(Related Read) : Sådan tilføjer du en applikation til højrekliksmenuen.
Related posts
Sådan tilføjes Secure Delete til kontekstmenuen i Windows 10
Indstillet som standardprinter Kontekstmenupunktet mangler i Windows 10
Sådan tilføjes PowerShell til kontekstmenuen i Windows 10
Føj Kør-emne til Sandbox-kontekstmenuen i Windows 10
Fjern Flyt til OneDrive fra kontekstmenuen i Windows 10
Fjern Giv adgang til fra kontekstmenuen i Windows 10
Tilføj kopi til mappe og flyt til mappe i kontekstmenuen i Windows 10
Sådan fjerner du Vis flere muligheder i kontekstmenuen i Windows 11
Sådan tilføjes indstillinger til skrivebordets kontekstmenu i Windows 11/10
Sådan downloader du undertekster til film ved hjælp af kontekstmenuen i Windows
Tilføj Åbn Windows Terminal som administrator i kontekstmenuen
Højreklik virker ikke på startmenuen eller proceslinjen i Windows 11/10
Fjern eller tilføj Google Drev, Dropbox og OneDrive til kontekstmenuen
Sådan fastgøres Microsoft To-Do-lister til Startmenuen i Windows 10
Rediger, Tilføj, Gendan, Fjern elementer fra Ny kontekstmenu i Windows
Sådan skifter du lys eller mørk tilstand fra kontekstmenuen i Windows 11/10
Fjern eller tilføj EFS-filejerskab fra kontekstmenuen i Windows 10
Fastgjorte webstedsikoner mangler i menuen Start i Windows 10
Fjern Cast to Device Option fra kontekstmenuen i Windows 10
Ret Langsomt højreklik-kontekstmenu i Windows 10
