Sådan tilføjes Secure Delete til kontekstmenuen i Windows 10
Mens vi bruger vores systemer i det daglige liv, ender vi med at oprette og slette filer(deleting files) . Da tilføjelse eller oprettelse af nye filer og sletning er det naturlige flow, er genbrug eller permanent sletning af filer(permanently deleting files) alt, hvad vi ved. Har du nogensinde undret dig over, hvorfor diskpladsen bliver ved med at falde over tidsperioden? Hvad hvis jeg fortæller dig, at selv permanent slettede filer kan gendannes(permanently deleted files are recoverable) ? Men der er en måde at bruge Sysinternals SDelete- værktøjet, som sikrer, at filerne aldrig kommer tilbage. I denne artikel vil vi fortælle dig, hvordan du tilføjer Secure Delete til kontekstmenuen(context menu ) i Windows 10.
Sikker sletning(Secure Delete) sørger for at overskrive filen eller mappen, mens du sletter dem. Metoden sikrer, at alle de ikke-allokerede dele, der hører til filen, er frigjort og tilgængelige til brug.
Det er rigtigt, at Secure Delete fuldstændig kan slette alt, men der er noget, den ikke kan. Visse(Certain) mapper, der hjælper med at køre Windows -systemet, er udelukket fra listen. Listen indeholder mapper som:
C: Programfiler,
C:Program Files (x86),
C:ProgramData,
C: Brugere,
C: Windows og
C: Windows.old .
Programmet vil stadig fungere som det skal inde i ovennævnte mapper. Ovenstående mapper er markeret som undtagelser, fordi sletning af dem kan føre til en ny Windows -installation.
Tilføj Secure Delete(Add Secure Delete) til kontekstmenuen i Windows 10
For at kunne udføre permanent sletning af filer skal du downloade SDelete fra Microsoft(download SDelete from Microsoft) og disse registreringsdatabasefiler fra vores servere .
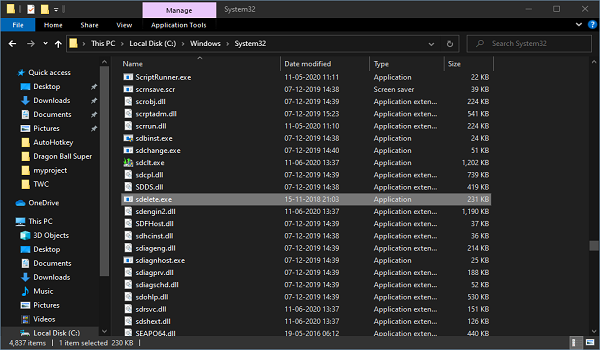
Opret nu først et systemgendannelsespunkt, og følg derefter trinene nedenfor omhyggeligt:
- Pak filen SDelete.zip ud(SDelete.zip) , og åbn den udpakkede mappe.
- Kopier filen sdelete.exe til mappen C:WindowsSystem32.
- Klik på Fortsæt, når du bliver bedt om det.
- Pak ARSDCM.zip -filen ud til en mappe, og naviger til den.
- Dobbeltklik på filen Add_Secure_Delete_to_context_menu.reg .
- Klik(Click) på Ja(Yes) , når UAC beder om det, og klik derefter på OK, når registreringsdatabasen beder om det.
Genstart dit system én gang. Naviger nu til en hvilken som helst mappe i dit system, vælg den fil/mappe, du vil slette.
Højreklik på den og klik på Sikker sletning(Secure Delete) . Det er lige så enkelt som den almindelige sletningsproces.

Sådan fjerner du Secure Delete fra kontekstmenuen
- Naviger til mappen, hvor udpakkede registre er gemt.
- Dobbeltklik på filen Remove_Secure_Delete_from_context_menu.reg .
- Klik(Click) på Ja(Yes) , når UAC beder om det, og klik derefter på OK, når registreringsdatabasen beder om det.
Genstart dit system igen, og muligheden for Sikker sletning(Secure Delete) er væk.
Så snart du fjerner muligheden og planlægger ikke at bruge den igen i den nærmeste fremtid, kan du slette sdelete.exe fra mappen C:\Windows\System32 .
Læs næste(Read next) : Sådan sletter du ikke-sletbare og låste filer og mapper.
Related posts
Indstillet som standardprinter Kontekstmenupunktet mangler i Windows 10
Sådan tilføjes PowerShell til kontekstmenuen i Windows 10
Føj Kør-emne til Sandbox-kontekstmenuen i Windows 10
Fjern Flyt til OneDrive fra kontekstmenuen i Windows 10
Fjern eller tilføj EFS-filejerskab fra kontekstmenuen i Windows 10
Sådan får du Windows 10 Stifinder & kontekstmenu tilbage i Windows 11
Tilføj søgning på Google Billeder ved hjælp af kontekstmenuen i Windows 11/10
SRWare Iron er sikker, privatlivsbevidst browser til Windows 10
Sådan tilføjes miljøvariabler til kontekstmenuen i Windows 11/10
Tilføj Åbn Windows Terminal for at åbne ENHVER profil i kontekstmenuen
Fjern Gendan tidligere versioner Kontekstmenupunkt i Windows 10
Bedste gratis Secure Delete-software til Windows 10
Start Everywhere er et startmenu-alternativ til Windows 10
Sådan fjerner du Del med Skype-kontekstmenuelementet i Windows 11
Fastgjorte webstedsikoner mangler i menuen Start i Windows 10
Sådan skifter du lys eller mørk tilstand fra kontekstmenuen i Windows 11/10
Tilføj Åbn kommandovindue her som administrator i Windows 10 kontekstmenu
Ryd udklipsholder ved hjælp af genvej, CMD eller kontekstmenu i Windows 10
Erstat PowerShell med kommandoprompt i kontekstmenuen i Windows 10
Tilføj eller fjern Åbn i Windows Terminal fra kontekstmenuen
