Sådan tilføjes udløbsdato til e-mails i Outlook
Outlook er en e-mail-klient-server bygget af Microsoft . Det tilbyder adskillige funktioner som(several functions like) kontakt- og opgavestyring, journallogning, kalenderplan for møder, og den koncentrerer sig hovedsageligt om udveksling af information via e-mail. Det bruges almindeligvis af virksomheder til officiel kommunikation og datadeling. Der er derfor til tider behov for at tilføje en udløbsdato til beskederne. Dette indlæg vil guide dig til at tilføje en udløbsdato til e-mails i Outlook .
Når udløbsdatoen for en e-mail er passeret, kan e-mailen stadig tilgås af den vil vise, at udløbsdatoen er overskredet, og e-mailen er usynlig. Brugeren kan sende eller modtage e-mails, selv efter udløbsdatoen er passeret. Denne metode synkroniserer de vigtige e-mails fra brugere for at undgå forvirring i håndteringen af massemails.
Tilføj udløbsdato(Add Expiration Date) til e-mails i Outlook
Udløbsdatoen i e-mails hjælper brugeren med at adskille de vigtige e-mails fra dem, der ikke er til nogen nytte nu. Det kan føjes til både modtagne og sammensatte e-mails. Når e-mailen har passeret udløbsdatoen, ændres e-mailens format og billeder, så brugeren selv kan skelne mellem udløbne og nyttige e-mails.
Følg denne metode for at tilføje udløbsdato til(Date) e-mails i Outlook :
- Åbn Outlook- applikationen, og log derefter ind med dine legitimationsoplysninger.
- Gå til New Email > Message > Tags > Extension Arrow .
- Marker(Mark) afkrydsningsfeltet "Udløber efter" i vinduet Egenskaber .(Properties)
- Angiv derefter udløbsdatoen.
For at komme i gang skal du åbne Outlook- applikationen og indtaste loginoplysninger.
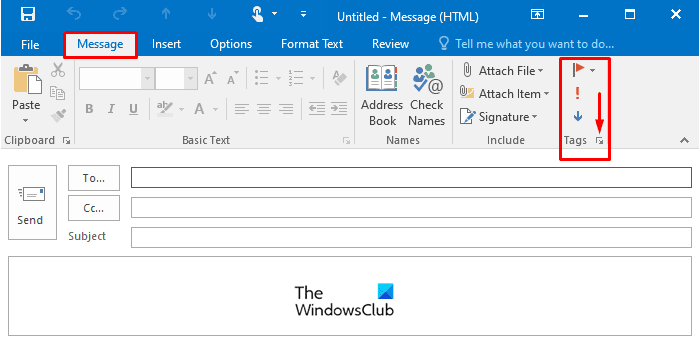
Åbn et nyt e-mail(New Email) -vindue for at tilføje udløbsdatoen i den sammensatte e-mail.
Skift til båndet Besked(Message) inde i vinduet Ny e(New Email) -mail , og klik derefter på udvidelsespilen(Extension Arrow) , der er tilgængelig inde i mærkerne(Tags) som vist på figuren.
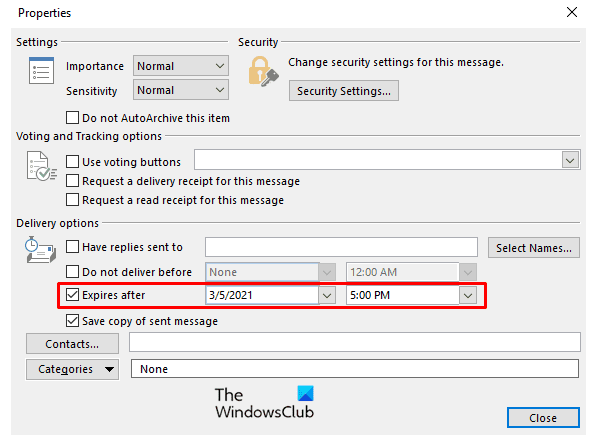
Når du klikker på udvidelsespilen(Extension Arrow) , åbnes vinduet Egenskaber . (Properties)Inde i Egenskaberne(Properties) skal du kontrollere Udløber efter(Expires After) , og angiv udløbsdatoen(Expiration Date) i henhold til valget.
Udløbet(Expired) e-mail kan stadig læses og sendes af brugeren, kun det visuelle billede af den udløbne e-mail vil blive ændret.
Udløbsdatoen kan tilføjes i den modtagne e-mail for at sortere nyttige og ikke-brugelige e-mails. Åbn(Open) den modtagne e-mail, hvor du vil tilføje udløbsdatoen.
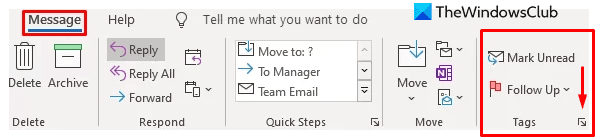
Under meddelelsen(Message) klikker båndet på udvidelsespilen(Extension Arrow) i mærkerne(Tags) for at åbne vinduet (Window)Egenskaber(Properties) .
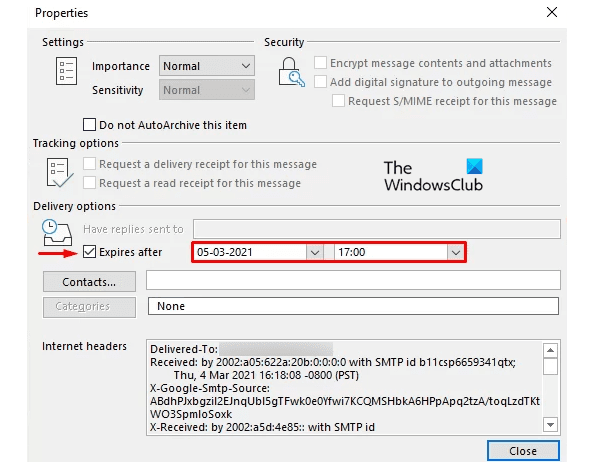
På den følgende side skal du markere afkrydsningsfeltet ud for indstillingen Udløber efter(Expires After) og derefter angive dato og klokkeslæt(Date and Time) for udløb.
På samme måde kan du også tilføje en udløbsdato til e-mails i Gmail(add an Expiration Date to Emails in Gmail) .
Related posts
Sådan indstilles udløbsdato og -tid for e-mails i Outlook
Indstil en udløbsdato på delte Google Drev-filer
Søg i Outlook-e-mail efter afsender, dato, nøgleord, størrelse og mere
Har du brug for at se din e-mail fra sidste uge? Sådan søger du i Outlook efter dato
Indstil en adgangskodeudløbsdato for Microsoft-konto og lokal konto
Fjern Outlook .pst-datafil fra OneDrive i Windows 10
Sådan videresender du e-mail eller deaktiverer uautoriseret videresendelse i Outlook.com
Outlook kunne ikke starte sidste gang; Vil du starte i sikker tilstand?
Sådan sender du en invitation til et møde i Outlook
Autofuldførelse fungerer ikke korrekt i Outlook
Sådan sender du e-mails, der sidder fast i udbakken i Microsoft Outlook-klienten
Kan ikke åbne hyperlinks i Outlook e-mail på Windows 11/10
Sådan tømmes mappen uønsket e-mail i Outlook
Sådan indstilles Outlook som standard e-mail-læser på Mac
Skriftstørrelsen ændres, når du svarer på e-mail i Outlook i Windows 10
Outlook gemmer ikke adgangskoder i Windows 10
Sådan opretter og konfigurerer du tilpasset domæne-e-mail-id i Outlook
Sådan opretter du en kontaktgruppe i Outlook for at sende e-mails i bulk
Sådan gemmer du e-mail som PDF i Gmail og Outlook
Sådan får du Outlook til at downloade alle e-mails fra serveren
