Sådan tilføjes vejledninger i PowerPoint
Guidernes formål(Guides) i PowerPoint er at hjælpe brugeren med at flytte rundt på ting og justere og placere dem i diasset. Guides - funktionen i PowerPoint vil give dine dias et professionelt udseende og hjælper med at fjerne dårlige justeringer. Hjælpelinjer(Guides) er en funktion, der viser justerbare linjer, som du kan justere objekter på diaset efter.
I dette selvstudie forklarer vi, hvordan du tilføjer hjælpelinjer(Guides) til PowerPoint- dias, tilføjer flere hjælpelinjer(Guides) , tilføjer farver til hjælpelinjer(Guides) og hvordan du sletter hjælpelinjer(Guides) .
Sådan tilføjes vejledninger i PowerPoint
Åbn PowerPoint .

Klik på afkrydsningsfeltet Hjælpelinjer i gruppen (Guides)Vis(View ) på fanen Vis(Show) .
To hjælpelinjer(Guides) vises i diaset, en lodret og en vandret.
Du kan trække linjerne rundt på diaset, og der er en indikator på linjen afhængigt af den linje du trækker, som viser længden af, hvor langt du trækker den.
Sådan tilføjer du flere vejledninger til PowerPoint- dias

For at tilføje flere guider(Guide) til dit dias skal du placere markøren på guiden(Guide) , trykke på Ctrl , derefter klikke og trække guiden(Guide) , og du vil se en anden guide .

Der er en anden måde at tilføje en guide til dit PowerPoint- dias.
Højreklik på guiden(Guide) , en genvejsmenu vises, der viser nogle muligheder.
Du kan vælge at tilføje en lodret guide(Vertical Guide) eller en vandret guide(Horizontal Guide) .
Sådan tilføjer du farver til guider(Guides) til dit PowerPoint- dias
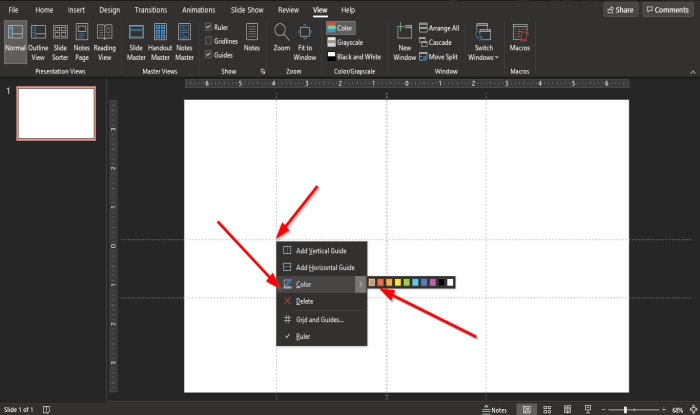
Højreklik på guiden(Guide) , en genvejsmenu vises med muligheder.
Vælg Farve(Color) og vælg en farve.
Vælg en farve til alle guiderne.
Sådan sletter du guider i PowerPoint

Højreklik på guiden(Guide) , en genvejsmenu vises med muligheder.
Vælg Slet(Delete) .
Den anden metode til at slette guiden(Guide) er at trække guidelinjen(Guideline) ud af diaset.
Vejledningen er slettet.
Vi håber, at denne vejledning hjælper dig med at forstå, hvordan du tilføjer vejledninger(Guides) til PowerPoint- dias.
Læs(Read) : Sådan laver du en Glint eller Sparkle Text-animation i PowerPoint(How to make a Glint or Sparkle Text animation in PowerPoint) .
Related posts
Sådan slører du et billede i PowerPoint
Excel, Word eller PowerPoint kunne ikke starte sidste gang
Sådan forbinder du en PowerPoint-præsentation til en anden
PowerPoint reagerer ikke, bliver ved med at gå ned, fryser eller hænger
Sådan forbinder du elementer, indhold eller objekter til et PowerPoint-dias
Forøg antallet af seneste filer i Word, Excel, PowerPoint
Sådan tilføjer du lyd til PowerPoint
Sådan laver du et mindmap i Microsoft PowerPoint
Sådan aktiveres og flettes figurer i PowerPoint
Sådan opretter du en Mouseover-teksteffekt i PowerPoint
Sådan indsætter du en nedtællingstimer i en PowerPoint-præsentation
Sådan bruger du Measurement Converter i Microsoft Office
Sådan ændres et billede uden at miste størrelse og placering i PowerPoint
Sådan opretter du en tidslinje i PowerPoint
Sådan opretter du et organisationsdiagram i PowerPoint
Sådan opdeles et billede i stykker i PowerPoint
Hvordan skjuler jeg lydikonet i PowerPoint
Sådan komprimeres en PowerPoint-fil på Windows 11/10
Sådan grupperes eller ophæves gruppering af objekter i PowerPoint Online og Google Slides
Sådan ændres baggrund i PowerPoint
