Sådan tilføjes Windows Security cascading Context Menu element
Hvis du vil have hurtigere adgang til din firewall , antivirus og enhedsydelse(Device Performance) , så læs denne artikel. I dag vil vi vise, hvordan du tilføjer Windows-sikkerhed(Windows Security) til din kontekstmenu(Context Menu) i Windows 10 .
Windows Security - kontekstmenuen tilbyder en omfattende systemforsvarsfunktion i din hånd. Det giver dig ikke kun mulighed for at scanne, men også at spore dens data og andre oplysninger. Denne utrolige software giver sikkerhed mod vira og andre trusler, online-kontobeskyttelse mod hacking, firewall-administration og enhedsbeskyttelse. Historien slutter ikke her; sikkerhedskontekstmenuen giver også kontrol af browser og applikationssoftware til at advare os mod at besøge farlige websteder og downloade truende applikationer og filer.
De seneste sikkerhedsopdateringer installeret i din Windows gør din computer mere sikker. Dette sikkerhedssystem bliver ved med at køre en scanning på bagsiden af din computer for at imødegå enhver trussel uden fejl. Sammen med dette reducerer den automatiske opdatering yderligere arbejdskraft, der kræves af andre antivirus. Nu har Windows -operativsystemet et indlejret sikkerhedsprogram kaldet Windows Defender Dashboard og Windows Defender Security Center . Nu kan du administrere dine systemsikkerhedsaspekter på din egen måde.

Sådan tilføjes Windows Security kontekstmenu i Windows 10
Som nævnt ovenfor giver softwaren sporingsfaciliteter til at kende systemets aktivitetshistorie. Dette er en nyttig funktion for værger, der ønsker at holde øje med deres barns daglige surfingaktiviteter. Efterfølgende kan du også spore andre enheder, der er tilsluttet dit system. Microsoft Defender - aktiviteterne, handlinger, der udføres på vegne af brugeren, ydeevne og sundhed kan let spores gennem de tilgængelige muligheder i kontekstmenuen.
For at tilføje Windows Security- kontekstmenuen i Windows 10 , kan du prøve følgende forslag:
- Download zip-filen først.
- Åbn nu File Explorer og udpak dens indhold.
- Dobbeltklik på .reg -filen for at flette den.
- Klik på Kør(Run) , hvis du får en advarsel.
- Hvis du nogensinde vil fjerne det fra kontekstmenuen, skal du blot dobbeltklikke på den anden .reg -fil.
Lad os nu se ovenstående trin i detaljer:
Relateret(Related) : Sådan tilføjes Windows Defender-funktioner til kontekstmenuen i Windows 10.
For at tilføje Windows -sikkerhedskontekstmenuen til dit operativsystem skal du først downloade zip -filen.
Når det er downloadet, skal du gå til downloadplaceringen i File Explorer . Højreklik derefter på Zip - mappen og vælg Udpak alle(Extract All) fra kontekstmenuen.
På næste side skal du vælge en destination, hvor du vil udpakke filerne. Så gennemse til din foretrukne placering og klik på knappen Udpak(Extract) for at fortsætte.
Her finder du to filer, Add_Windows_Security_desktop_context_menu.reg og Remove_Windows_Security_desktop_context_menu.reg
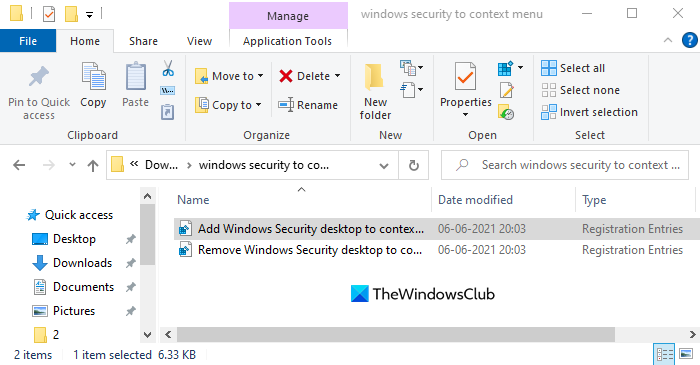
Hvis du vil tilføje Windows Security til kontekstmenuen, skal du dobbeltklikke på den første, dvs. Add_Windows_Security_desktop_context_menu.reg .
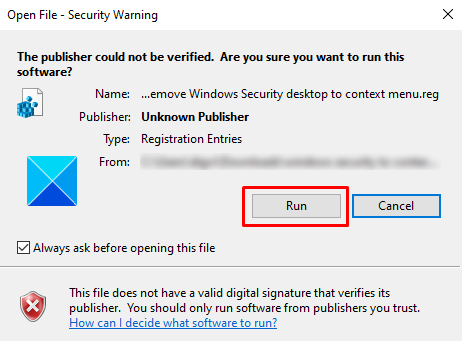
Når vinduet Sikkerhedsadvarsel spørger dig (Security Warning)"Udgiveren kunne ikke bekræftes. Er du sikker på, at du vil køre denne software?" (“The publisher could not be verified. Are you sure you want to run this software?”), klik på knappen Kør(Run) for at fortsætte.
Når du har fuldført det, skal du gå til din skrivebordsskærm(Desktop) og højreklikke der. Du vil se, at Windows Security nu er tilføjet til din kontekstmenu(Context) .
Du kan nu slette den downloadede .reg-fil, hvis du vil.
Hvis du nogensinde ikke behøver at have Windows Security- kontekstmenuen eller bare vil fjerne den af en eller anden grund, kan du gøre det når som helst.
Du skal blot dobbeltklikke på filen Remove_Windows_Security_desktop_context_menu.reg og følge samme proces som ovenfor.
Når vinduet Sikkerhedsadvarsel spørger dig (Security Warning)"Udgiveren kunne ikke bekræftes. Er du sikker på, at du vil køre denne software?" (“The publisher could not be verified. Are you sure you want to run this software?”), klik på knappen Kør(Run) for at fortsætte.
Højreklik på skrivebordet(Desktop) , og kontroller, om indstillingen Windows Security nu er deaktiveret fra kontekstmenuen.
Det er det. Håber det hjælper.(That’s it. Hope it helps.)
Relateret(Related) : Tilføj, fjern, rediger kontekstmenuelementer med kontekstmenueditorer(Add, Remove, Edit Context Menu items with Context Menu Editors)
Related posts
Context Menu Editors: Tilføj, fjern Context Menu-elementer i Windows 11
Rediger, Tilføj, Gendan, Fjern elementer fra Ny kontekstmenu i Windows
Sådan tilføjes Secure Delete til kontekstmenuen i Windows 10
Sådan tilføjes indstillinger til skrivebordets kontekstmenu i Windows 11/10
Tilføj Åbn Windows Terminal for at åbne ENHVER profil i kontekstmenuen
Tilføj Åbn Windows Terminal som administrator i kontekstmenuen
Ryd udklipsholder ved hjælp af genvej, CMD eller kontekstmenu i Windows 10
Sådan skifter du lys eller mørk tilstand fra kontekstmenuen i Windows 11/10
Send til legetøj: Forbedr kontekstmenuen Send til systemet på din pc
Sådan downloader du undertekster til film ved hjælp af kontekstmenuen i Windows
Gå tilbage Åbn kommandoprompt her i stedet for PowerShell i Stifinder
Fjern Gendan tidligere versioner Kontekstmenupunkt i Windows 10
Tilføj mulighed for ophævelse af blokering for downloadede filer i kontekstmenuen i Windows 10
Sådan fjerner du Vis flere muligheder i kontekstmenuen i Windows 11
Fjern NVIDIA Kontrolpanel fra kontekstmenuen og systembakken
Fjern Flyt til OneDrive fra kontekstmenuen i Windows 10
Sådan tilføjes PowerShell til kontekstmenuen i Windows 10
Fjern eller tilføj EFS-filejerskab fra kontekstmenuen i Windows 10
OneClickFirewall: Bloker eller tillad internetadgang via kontekstmenu
Sådan kopierer du filindhold til udklipsholder ved hjælp af højreklik på kontekstmenuen
