Sådan tillader eller blokerer du tilføjelsesinstallation på Firefox
Firefox er en populær webbrowser med masser af funktioner og tilføjelser. Hvis du er it-administrator og ønsker at begrænse Firefox -tilføjelser eller -udvidelser i at blive installeret, tilbyder Windows 10 en gruppepolitikindstilling(Group Policy) , der giver dig mulighed for at gøre det. Her er, hvordan du deaktiverer tilføjelsesinstallation i Firefox(disable add-on installation in Firefox ) ved hjælp af Group Policy Editor eller Registreringseditor.(Registry Editor.)
Group Policy Editor er en vigtig komponent i Windows - operativsystemet, der giver dig mulighed for at gøre forskellige ting med lethed. Fra at aktivere eller deaktivere forskellige funktioner for at tilpasse udseendet, kan du gøre alt ved hjælp af Group Policy Editor . Som standard kan du ikke tilpasse Firefox fra Group Policy Editor . Men hvis du bruger Firefox v60+ , kan du administrere forskellige indstillinger af Firefox direkte fra Group Policy Editor . Før det skal du integrere Firefox i Windows Group Policy .
Sådan tilføjer du Firefox i gruppepolitik
Der er en open source-politikskabelon tilgængelig på GitHub , som hjælper dig med at integrere Firefox - indstillinger i gruppepolitik(Group Policy) . Download politikskabelonen(Policy Template) til Firefox herfra . _ _ (here)Efter at have downloadet det, udpak ZIP -filens indhold, og du skulle finde en mappe kaldet windows .
Åbn Windows - mappen og kopier firefox.admx- og mozilla.admx- filerne. Derefter skal du navigere til denne sti:
C:\Windows\PolicyDefinitions
Her er C dit systemdrev. Alternativt kan du trykke på Win + R -knappen og indtaste dette i kommandoboksen:
%systemroot%\PolicyDefinitions
Indsæt filerne firefox.admx og mozilla.admx i mappen PolicyDefinitions .
Åbn derefter mappen windows > en-US . Her bør du finde to filer kaldet firefox.adml og mozilla.adml . Kopier disse to filer og indsæt dem her:
C:\Windows\PolicyDefinitions\en-US
For en detaljeret læsning se dette indlæg – Sådan integreres Firefox med Windows Group Policy .
Deaktiver tilføjelsesinstallation i Firefox ved hjælp af gruppepolitik(Group Policy)
Efter at have udført ovennævnte trin, kan du nu gøre det nødvendige. Følg disse trin for at tillade eller blokere tilføjelsesinstallation fra websteder på Firefox ved hjælp af Group Policy Editor .
- Søg efter gpedit.msc i søgefeltet på proceslinjen(Taskbar) .
- Klik på det enkelte resultat.
- Naviger til Tilføjelser(Addons) i Computerkonfiguration(Computer Configuration) .
- Dobbeltklik på indstillingen Tillad tilføjelsesinstallationer fra websteder(Allow add-on installs from websites) .
- Vælg indstillingen Deaktiveret(Disabled) .
- Klik på knappen OK .
Åbn Group Policy Editor . Press Win + R , skriv gpedit.msc og tryk på Enter - knappen. Derefter skal du navigere til denne sti:
Computer Configuration > Administrative Templates > Mozilla > Firefox > Addons
Her får du en indstilling, der hedder Tillad tilføjelsesinstallationer fra websteder(Allow add-on installs from websites) . Dobbeltklik på denne mulighed, og vælg Deaktiveret(Disabled) .

Nu, når du prøver at installere en tilføjelse, vil du se denne fejlmeddelelse:
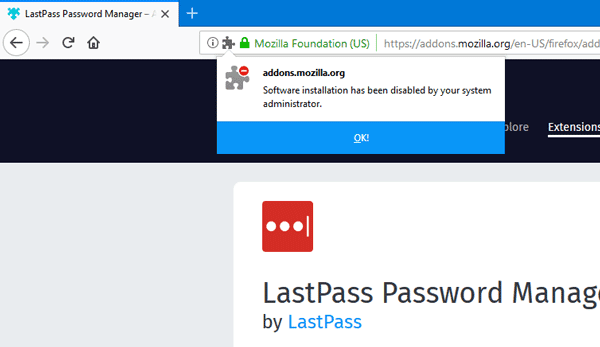
Det er alt!
Forhindre Firefox(Prevent Firefox) i at installere udvidelser fra websteder
Følg disse trin for at forhindre Firefox i at installere udvidelser fra websteder ved hjælp af Registreringseditor .(Registry Editor)
- Tryk Win+R .
- Skriv regedit og tryk på Enter- knappen.
- Klik på indstillingen Ja(Yes) .
- Gå til Politikker(Policies) i HKEY_LOCAL_MACHINE .
- Højreklik på Policies > New > Key .
- Navngiv den som Mozilla .
- Højreklik på Mozilla > New > Key .
- Navngiv den Firefox.
- Højreklik på Firefox > New > Key .
- Navngiv det som InstallAddonsPermission .
- Højreklik på den > New > DWORD (32-bit) Value .
- Navngiv den som standard(Default) .
Tryk på Win+R , skriv regedit, tryk på Enter - knappen og klik på Ja (Yes ) for at åbne registreringseditoren på din pc. Derefter skal du navigere til følgende sti-
HKEY_LOCAL_MACHINE\SOFTWARE\Policies
Højreklik på Policies > New > Key , og navngiv den som Mozilla . Højreklik derefter på Mozilla > New > Key , og kald det som Firefox .
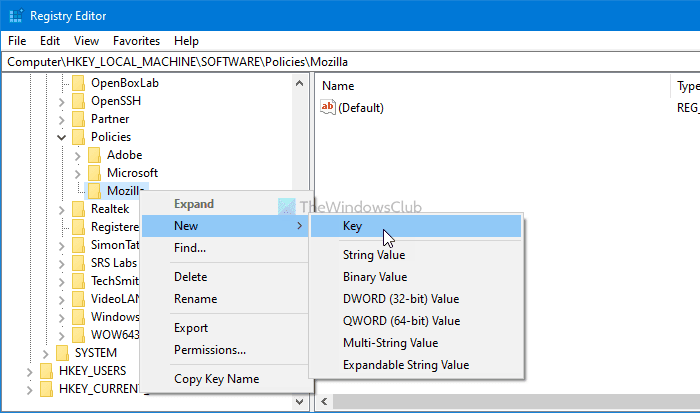
Derefter skal du højreklikke på Firefox > New > Key , og navngive den som InstallAddonsPermission .

I InstallAddonsPermission- nøglen skal du oprette en REG_DWORD- værdi. For at gøre det skal du højreklikke på den, vælge New > DWORD (32-bit) Value og navngive den Standard(Default) .

Som standard kommer den med en værdidata på 0 , og du skal beholde den for at forhindre Firefox i at installere udvidelser fra tredjepartswebsteder.
Ligesom GPEDIT- metoden kan du bruge Registreringseditor(Registry Editor) til at tillade et bestemt websted at tilbyde udvidelser til Firefox - browseren. Til det skal du oprette en nøgle under InstallAddonsPermission og navngive den som Tillad(Allow) .
Højreklik derefter på Allow > New > String Value , og navngiv den som 1 .

Dobbeltklik på 1 , og indstil værdidata(Value) som webstedets URL .

Klik på knappen OK for at gemme ændringen.
Det er alt! Det er så enkelt som sagt. Håber det hjalp.
Håber du finder dette tip nyttigt.(Hope you find this tip useful.)
Related posts
Bloker meddelelser, mikrofon, kameraanmodninger i Firefox browser
Bloker webstedsanmodninger om at få adgang til Virtual Reality-enheder i Firefox
Forhindr Pwned Password Add-on til Firefox
Bloker eller tillad tredjepartscookies i Chrome, Firefox, Edge, Opera
Sådan rydder du cache, cookies, browserhistorik i Chrome og Firefox
Sådan bruger du Firefox Task Manager
FIX: reCAPTCHA virker ikke i Chrome, Firefox eller nogen browser
Sådan får du Flash til at fungere i Chrome, Edge, Firefox NU
Din browser administreres af din organisation siger Firefox
Søg på tværs af flere åbne faner i Firefox- og Chrome-browsere
Hvordan rettes Twitter, der ikke indlæses på Firefox-fejl?
Sådan gemmer du websider som PDF i Chrome eller Firefox
Mest nyttige Mozilla Firefox om:config tweaks
Sådan deaktiveres Session Gendannelse Crash Recovery i Firefox
Gendan automatisk tidligere browsersession i Firefox på Windows
Sådan stopper du automatiske omdirigeringer i Chrome, Firefox, Edge-browsere
Luk alle åbnede browserfaner på én gang i Chrome, Edge eller Firefox
Få Firefox til at vise mediekontroller på Windows 10 låseskærm
Tag eller tag skærmbilleder i Chrome eller Firefox-browseren
Deaktiver telemetri og dataindsamling i Firefox Quantum-browser
