Sådan tillades Pings (ICMP Echo-anmodninger) gennem Windows Firewall
Som standard blokerer Windows Firewall med avanceret sikkerhed (Windows Firewall with Advanced Security)ICMP Echo Requests ( Pings ) fra netværket. I dette indlæg vil vi vise dig, hvordan du tillader Pings (ICMP Echo-anmodninger)(Pings (ICMP Echo requests)) gennem din Windows Firewall ved hjælp af kommandoprompt(Command Promp) t eller via Windows Firewall med Advanced Security UI(Windows Firewall with Advanced Security UI) .
Skal jeg aktivere ICMP?
For mange netværksadministratorer betragter de Internet Control Message Protocol ( ICMP ) som en sikkerhedsrisiko, og derfor bør ICMP som en sikkerhedsforanstaltning altid være blokeret ved firewallen. For så vidt som ICMP er almindeligt kendt for at have nogle sikkerhedsproblemer forbundet med det, og netop af den grund bør ICMP blokeres; det er stadig ingen grund til at blokere al ICMP - trafik!
Hvilke ICMP-typer skal jeg tillade?
Bortset fra Type 3 og Type 4 - den eneste væsentlige ICMP - trafik, du skal tillade ind og ud af din firewall på din Windows 10/11-pc, er alt andet enten valgfrit eller bør blokeres. Husk(Bear) , at for at sende ping-anmodninger skal du tillade type 8 OUT og 0 IN.
Tillad Pings ( ICMP Echo- anmodninger) gennem Windows Firewall
Generelt er den måde, hvorpå ping-kommandoen fungerer(ping command works) blandt andre netværksværktøjer, simpelthen ved at sende specielle pakker kendt som Internet Control Message Protocol ( ICMP ) Echo Requests til en målenhed og derefter vente på, at den modtagende enhed svarer og sender et ICMP Echo tilbage Svarpakke(ICMP Echo Reply) . Denne handling med ping, udover at teste om en netværkstilsluttet enhed er aktiv, måler den også responstiden og udsender resultatet, så du kan se det.
Vi kan tillade Pings ( ICMP Echo - anmodninger) gennem din firewall på Windows 10 eller Windows 11 pc på en af to måder. Vi vil udforske dette emne under metoderne beskrevet nedenfor som følger.
Bemærk(Note) : Hvis du har en tredjeparts sikkerhedssoftware med sin egen firewall installeret på dit system eller blot en anden type dedikeret tredjeparts firewall-program installeret, skal du åbne porte i den firewall(open ports in that firewall) i stedet for den indbyggede Windows Firewall .
1] Tillad Pings(Allow Pings) ( ICMP Echo requests) gennem Firewall på Windows PC via Windows Firewall med Advanced Security UI
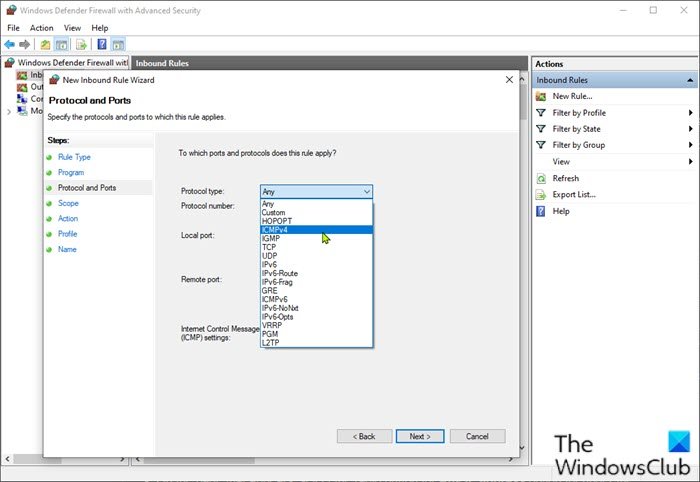
For at tillade Pings ( ICMP Echo requests) gennem Firewall på Windows PC via Windows Firewall med Advanced Security brugergrænseflade, skal du gøre følgende:
- Klik på Start(Click Start) eller tryk på Windows- tasten på tastaturet.
- Skriv windows firewall , og vælg derefter Windows Defender Firewall fra toppen af søgeresultatet.
- Klik på linket Avancerede indstillinger(Advanced settings) i venstre side af kontrolpanelvinduet(Control Panel) , der åbnes.
- I venstre rude skal du højreklikke på Indgående regler(Inbound Rules) og vælge Ny regel(New Rule) .
- I vinduet Ny indgående regel skal du vælge (New Inbound Rule)Brugerdefineret(Custom) .
- Klik på Næste(Next) .
- På feltet Gælder denne regel for alle programmer eller specifikke programmer? (Does this rule apply to all programs or specific programs?)side, skal du sørge for, at alternativknappen er valgt for Alle programmer(All programs) .
- Klik på Næste(Next) .
- På feltet Hvilke porte og protokol gælder denne regel? (To which ports and protocol does this rule apply?)side, klik på rullemenuen Protokoltype og vælg (Protocol type)ICMPv4 .
- Klik på knappen Tilpas(Customize) .
- I vinduet Tilpas ICMP-indstillinger(Customize ICMP Settings) skal du vælge indstillingen Specifikke ICMP-typer(Specific ICMP types) .
- Aktiver Echo Request(Echo Request) på listen over ICMP-typer .
- Klik på OK(OK) .
- Tilbage på Til hvilke porte og protokol gælder denne regel? (o which ports and protocol does this rule apply?)side, klik på Næste(Next) .
- På siden, der vises, skal du vælge alternativknappen for Enhver IP-adresse(Any IP address) for under Hvilke lokale IP-adresser gælder denne regel for? (Which local IP addresses does this rule apply to?)og Hvilke eksterne IP-adresser gælder denne regel for? (Which remote IP addresses does this rule apply to?)sektioner.
Hvis du vil, kan du konfigurere specifikke IP-adresser, som din pc vil svare på en ping-anmodning på. Andre ping-anmodninger ignoreres.
- På feltet Hvad skal der foretages, når en forbindelse matcher de angivne betingelser? (What action should be taken when a connection matches the specified conditions?)side, skal du sørge for, at alternativknappen er valgt for Tillad forbindelsesindstillingen(Allow the connection) .
- Klik på Næste(Next) .
- På siden Hvornår gælder denne regel(When does this rule apply) , skal du markere/fravælge de tilgængelige indstillinger i henhold til dit krav.
- Klik på Næste(Next) .
- På det sidste skærmbillede skal du give din nye regel et navn og eventuelt give en beskrivelse. Det anbefales at tilføje ICMPv4 til regelnavnet for at skelne fra ICMPv6- reglen, som du også vil oprette.
- Klik på knappen Udfør(Finish) .
Nu kan du gå videre og oprette ICMPv6- reglen ved at gentage ovenstående trin, men denne gang i feltet Til hvilke porte og protokol gælder denne regel? (To which ports and protocol does this rule apply?)side, skal du klikke på rullemenuen Protokoltype og vælge (Protocol type)ICMPv6 i stedet .
- Afslut Windows Defender Firewall , når du er færdig.
Hvis du på noget tidspunkt vil deaktivere reglen, skal du åbne Windows Firewall med avanceret sikkerhedskontrolpanel(Advanced Security Control Panel) , vælge Indgående regler(Inbound Rules) til venstre og finde de regler, du oprettede i midterruden, højreklikke på reglen og vælge Deaktiver(Disable) . Disse regler kan også slettes – men det er bedst bare at deaktivere reglerne i stedet for, så du nemt og hurtigt kan genaktivere dem uden at genskabe dem.
2] Tillad Pings(Allow Pings) ( ICMP Echo - anmodninger) gennem Firewall på Windows PC ved hjælp af kommandoprompt(Command Prompt)
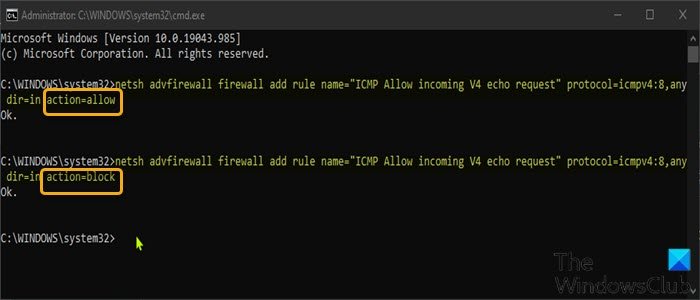
Dette er den hurtigste måde at oprette en undtagelse for ping-anmodninger på Windows 11/10 .
For at tillade Pings ( ICMP Echo - anmodninger) gennem Firewall på Windows-pc ved hjælp af kommandoprompt(Command Prompt) , skal du gøre følgende:
- Tryk på Windows key + R for at starte dialogboksen Kør.
- I dialogboksen Kør skal du skrive cmd og derefter trykke på CTRL + SHIFT + ENTER for at open Command Prompt in admin/elevated mode .
- I kommandopromptvinduet skal du skrive eller kopiere og indsætte kommandoen nedenfor og trykke på Enter for at oprette ICMPv4-undtagelsen(create the ICMPv4 exception) .
netsh advfirewall firewall add rule name="ICMP Allow incoming V4 echo request" protocol=icmpv4:8,any dir=in action=allow
- For at oprette ICMPv6-undtagelsen(create the ICMPv6 exception) skal du køre kommandoen nedenfor:
netsh advfirewall firewall add rule name="ICMP Allow incoming V6 echo request" protocol=icmpv6:8,any dir=in action=allow
Ændringer træder i kraft øjeblikkeligt uden systemgenstart.
- For at deaktivere ping-anmodninger for ICMPv4-undtagelsen(disable ping requests for the ICMPv4 exception) skal du køre kommandoen nedenfor:
netsh advfirewall firewall add rule name="ICMP Allow incoming V4 echo request" protocol=icmpv4:8,any dir=in action=block
- For at deaktivere ping-anmodninger for ICMPv6-undtagelsen(disable ping requests for the ICMPv6 exception) skal du køre kommandoen nedenfor:
netsh advfirewall firewall add rule name="ICMP Allow incoming V6 echo request" protocol=icmpv6:8,any dir=in action=block
Hvis du på noget tidspunkt vil deaktivere en regel, men har glemt navnet på reglen, kan du køre kommandoen nedenfor for at se en liste over alle regler:
netsh advfirewall firewall show rule name=all
Det handler om, hvordan man tillader Pings ( ICMP Echo - anmodninger) gennem Windows Firewall !
Hvad er ICMP-angreb?
Et ICMP - angreb (også kaldet et Ping - oversvømmelsesangreb) er et almindeligt Denial-of-Service (DoS)-angreb(Denial-of-Service (DoS) attack) , hvor en trusselsaktør ondsindet forsøger at overvælde en målrettet enhed med ICMP -ekko-anmodninger (pings).
Related posts
Windows Firewall forhindrer eller blokerer forbindelser til din computer
Sådan gendannes eller nulstilles Windows Firewall-indstillinger til standardindstillinger
Sådan bruger du Netsh-kommandoen til at administrere Windows Firewall
Sådan blokerer eller åbner du en port i Windows Firewall
Windows Firewall genkender ikke domænetværk på Windows 10
Sådan konfigurerer og konfigurerer du routerfirewall-indstillinger
Slå Windows Firewall-meddelelser til eller fra i Windows 11/10
Har du brug for en firewall til en Android-enhed?
Sådan konfigureres Windows Firewall i Windows 11/10
OneClickFirewall: Bloker eller tillad internetadgang via kontekstmenu
Sådan tænder eller slukker du Firewall i Windows 11/10
Windows Firewall-tjenesten starter ikke i Windows 11/10
PrivateWin10 er et avanceret Windows 10 Privacy Tool
TinyWall lader dig hærde og styre Windows 10 Firewall
Hvad er firewall og netværksbeskyttelse i Windows 10, og hvordan skjules dette afsnit
Firewalla Gold Review – Firewall-router til at sikre dit hjem
Ret fejl 0x8007042c for Windows Update eller Firewall
Mac Firewall: Sådan aktiveres og konfigureres den
Har du brug for en tredjeparts firewall på Mac og Windows?
Importer, eksporter, reparer, gendan standard firewallpolitik i Windows 11/10
