Sådan tilpasses Adgang nægtet fejlmeddelelse på Windows 10
I Windows har hver fil brugertilladelse(every file has user permission) , og hvis en bruger, der ikke har adgang til den, får en meddelelse om adgang nægtet(Access denied) i Windows 10 . Brugeren får en generel fejlmeddelelse, og den kan tilpasses af systemadministratoren eller en administratorkonto på computeren. Dette indlæg vil guide dig til, hvordan du kan tilpasse besked om adgang nægtet på Windows 10 .
Tilpas meddelelsen Adgang nægtet(Customize Access Denied) på Windows 10
Meddelelserne om standardadgang nægtet hjælper ikke, da de beder om at kontakte administratoren. I stedet tilbyder Windows en gruppepolitik og registreringsmetode, som kan give mening til det, som at give brugere mulighed for at tilføje en besked, ejer af e-mail-mappe, serveradministrator og så videre.
- Brug af gruppepolitik
- Brug af registreringseditor
Som administrator skal du sørge for at konfigurere det omhyggeligt, så det hele giver mening, når en administrator eller ejer af filen modtager e-mailen.
Brug af gruppepolitik
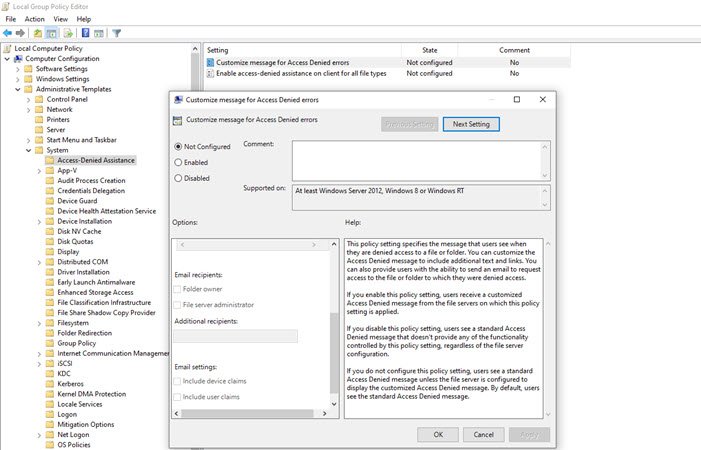
Åbn Group Policy Editor ved at skrive gpedit.msc i Kør(Run) - prompten (Win +R) og trykke på Enter - tasten. I gruppepolitikkonsollen(Group Policy) skal du navigere til den nedenstående sti og finde politikken – Tilpas meddelelsen for adgang nægtet(Access Denied) fejl.
Computer Configuration\ Administrative Templates\ System\ Access-Denied Assistance
Dobbeltklik for at åbne, og konfigurer følgende:
- Vis følgende besked til brugere, der nægtes adgang
- Giv brugerne mulighed for at anmode om hjælp
- Tilføj følgende tekst til slutningen af e-mailen.
- E-mail-modtagere (mappeejere og filserveradministrator)
- Yderligere modtagere
- E(Email) -mail -indstillinger kan også omfatte enhedskrav og brugerkrav.
- Du kan også logge e-mails i applikations- og tjenesterhændelsesloggen.
Brug af registreringseditor
Det samme kan konfigureres på computere gennem registreringseditoren(Registry Editor) . Denne metode er praktisk, hvis computeren ikke har en gruppepolitik eller planlægger at implementere denne gennem en netværkscomputerregistreringsfil. Registry Hive giver dig mulighed for at oprette forbindelse til Network Registry , og det er her, det er praktisk.
- Åbn Registreringseditor ved at skrive Regedit i Kør(Run) -prompten efterfulgt af at trykke på Enter- tasten.
- Naviger til følgende sti
Computer\HKEY_LOCAL_MACHINE\SOFTWARE\Policies\Microsoft\Windows\ADR\AccessDenied
- Højreklik(Right-click) på det højre panel, og opret New > DWORD (32-bit værdi(Value) ) og navngiv det som Aktiveret(Enabled)
- Dobbeltklik for at redigere den aktiverede DWORD(Enabled DWORD) og indstil den til 1
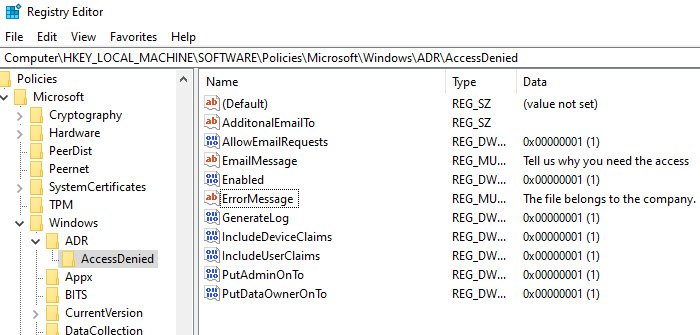
Opret derefter følgende DWORD og Strings .
- AdditonalEmailTo — String – Blank
- TilladEmailRequests — Dword -1
- EmailMessage - Multi-String - Din(Multi-String – Your) personlige besked
- Aktiveret – Dword – 1
- ErrorMessage — Multi-String – Din(Multi-String – Your) personlige besked
- GenerateLog - Dword - 1
- IncludeDeviceClaims – Dword – 1
- IncludeUserClaims – Dword – 1
- PutAdminOnTo — Dword – 1
- PutDataOwnerOnTo — Dword – 1
Sørg(Make) for at indstille værdien i overensstemmelse med det, der vises på skærmbilledet.
Du kan tilpasse detaljerne for strenge såsom e- mail(Email) -besked, fejlmeddelelse(Error) og yderligere(Additional) e- mails.
En nem måde at gøre det på er at aktivere gruppepolitik(Group Policy) på en computer. Det vil oprette de respektive registreringsnøgler, som du kan eksportere og derefter importere til andre computere.
Jeg håber, du var i stand til at tilpasse meddelelsen Adgang(Access) nægtet på Windows 10
Related posts
ADGANG NEGET - Begrænset delegation til CIFS mislykkes
DHCP Client Service giver adgang nægtet fejl i Windows 11/10
Ret fejl 1005 Adgang nægtet besked, mens du besøger websteder
Adgang nægtet. Du har ikke adgangstilladelse på denne server
Sådan får du adgang til nægtet begrænset mappe i Windows 11/10
Sådan tilpasser du VLC Media Player-grænsefladen
Sådan fjerner du brugermapperne fra denne pc i Windows 11/10
Ret fejl med adgang til destinationsmappe nægtet
Windows 11/10 Juletemaer, Baggrunde, Træ, Pauseskærme, Sne
Tilpas mappeikoner, skift farve, tilføj emblemer med CustomFolders
Sådan tilpasses Microsoft Edge Ny faneside
XWidget er et desktop-tilpasningsfreeware til Windows 10
Tilpas Ctrl+Alt+Del-skærm ved hjælp af gruppepolitik eller registreringsdatabasen i Windows
Åbn Notesblok som administrator for at undgå "Adgang nægtes"
Sådan slår du vindueskantfarve fra i Windows 11
Få tilbage den gamle klassiske Start-menu på Windows 10 med Open Shell
Skift baggrundsfarve for valgt eller fremhævet tekst i Windows 11
Rainmeter lader dig tilpasse dit Windows-skrivebord med widgets og skins
Sådan aktiverer du Office-baggrund i Office-apps
Sådan rettes uTorrent Adgang nægtes (skriv til disk)
