Sådan tilpasses eller deaktiveres søgning med Bing i Windows 8.1
Som nævnt i mange andre artikler er en af de største ændringer i Windows 8.1 relateret til Search og dets stærke integration med Bing . I dette operativsystem giver Bing dig søgeforslag og webresultater, når du udfører enhver form for søgning, direkte fra startskærmen(Start) . Nogle brugere vil elske dette, men vil gerne finjustere den måde, det fungerer på, mens andre vil blive skræmt og vil deaktivere det. Sådan konfigurerer du søgeoplevelsen i Windows 8.1 .
Hvor finder du søgeindstillingerne(Search Settings) i Windows 8.1
Alle dine søgerelaterede indstillinger findes i pc-indstillinger(PC Settings) . For at lære, hvordan du åbner det, skal du læse denne vejledning: Seks måder at få adgang til pc-indstillinger på(Six Ways to Access PC Settings) .
Gå derefter til Søg og apps(Search and apps) .
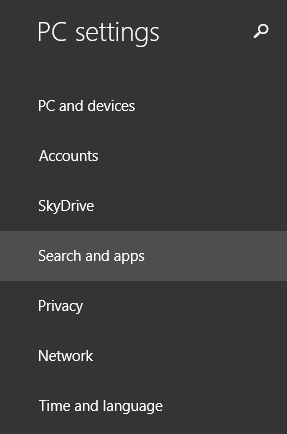
Her finder du flere afsnit. Den eneste, der har søgerelaterede indstillinger, hedder Søg(Search) . Klik eller tryk på den.
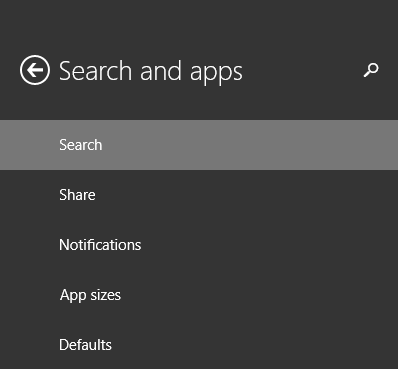
Til højre vises nu masser af indstillinger og kontakter. Lad os tage et kig på dem én efter én.
Sådan rydder du din søgehistorik(Search History) i Windows 8.1
Windows 8.1 gemmer som standard din seneste søgehistorik. Dette er af mange grunde, herunder for at give bedre resultater med hver efterfølgende søgning, men også for at skabe en mere detaljeret søgeprofil. Denne profil kan også bruges, når der vises annoncer gennem Microsoft -apps og/eller -tjenester.
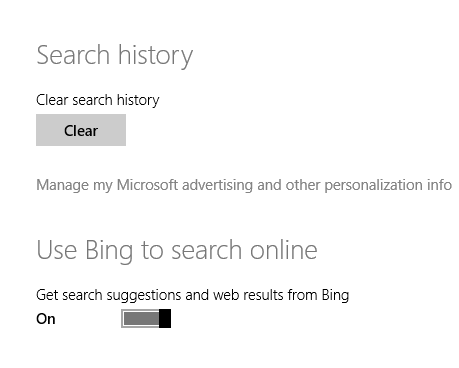
Du kan rydde din søgehistorik, inklusive din lokale, på din pc og din Bing-søgehistorik, der blev brugt til at tilpasse din Windows -søgeoplevelse.
For at gøre det skal du klikke eller trykke på knappen Ryd(Clear) under Søgehistorik(Search history) .
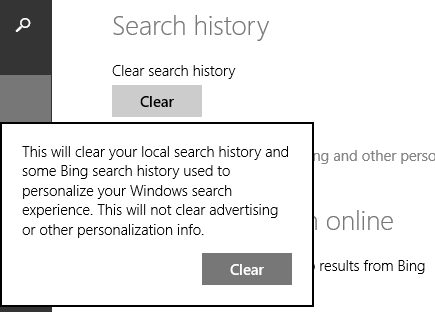
Bekræft derefter dit valg ved at klikke eller trykke på Ryd(Clear) en gang mere.
Sådan slår du Bing- søgning(Search) fra i Windows 8.1
Det næste afsnit handler om at slå Bing -søgningsintegrationen til eller fra. Hvis du ikke vil udføre søgninger ved hjælp af Bing direkte fra Windows 8.1 , skal du indstille kontakten "Brug Bing til at søge online" til ("Use Bing to search online")Fra(Off) .
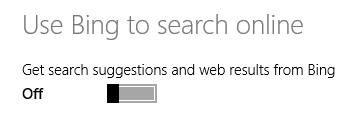
Fra nu af vil alle dine søgninger i Windows 8.1 være lokale søgninger, der kun viser apps, indstillinger og filer fundet på din enhed. Søgning(Search) viser ikke længere søgeforslag fra Bing , og det vil ikke længere returnere websteder, webbilleder eller webvideoer som søgeresultater.
Sådan tilpasser du, hvordan Bing-søgning(How Bing Search) bruges i Windows 8.1
Hvis du vil bruge Bing -søgning, men du vil have kontrol over, hvilken slags resultater du får, og hvis der gemmes mere eller mindre data om dig, så skal du se på næste afsnit, kaldet Din søgeoplevelse(Your search experience) .
Her har du tre muligheder:
-
"Få personlige resultater fra Bing, der bruger min placering"("Get personalized results from Bing that use my location") - dette er standardindstillingen, og den gemmer og bruger de mest personlige data. Windows og Bing bruger din søgehistorik til at tilpasse Søgning(Search) og andre tjenester, bruge nogle af dine Microsoft-kontooplysninger og din specifikke placering. Hvis du mener, at dette er for meget, skal du ikke bruge denne indstilling.
-
"Få personlige resultater fra Bing"("Get personalized results from Bing") - Den eneste forskel mellem denne indstilling og den forrige er, at den ikke bruger din specifikke placering. Alle andre data bruges til at personliggøre Search og andre tjenester.
-
"Få ikke personlige resultater fra Bing"("Don't get personalized results from Bing") - Dette er den bedste indstilling i mit perspektiv, og jeg opfordrer dig til at bruge den. Din søgeoplevelse er ikke personlig, og din søgehistorik(Search) , placering og andre data bruges ikke til at give resultater. Dette er næsten det samme som at udføre anonyme søgninger på Bing.

Sådan filtreres voksenindhold(Filter Adult Content) i Windows 8.1 -søgeresultater(Search Results)
Som standard filtrerer Windows 8.1 voksne billeder og videoer, men ikke tekst fra dine websøgeresultater. Dette skyldes, at SafeSearch -funktionen er indstillet til Moderat(Moderate) .
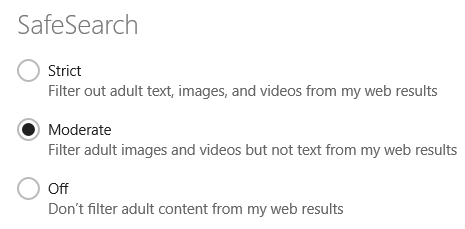
Hvis dine børn bruger din pc eller enhed, bør du indstille dette til Strict , så du kan blokere alt voksenindhold. Ellers, hvis du vil have adgang til voksenindhold, så sæt dette til Fra(Off) , så det ikke er blokeret.
Sådan konfigurerer du søgning(Search) med Bing over målte(Metered) forbindelser
Som standard vil søgningen(Search) i Windows 8.1 returnere forslag og webresultater, hver gang der er en internetforbindelse tilgængelig. Det gør den, selv når du bruger målte forbindelser som 3G eller 4G.
Hvis du vil deaktivere denne adfærd, skal du gå til afsnittet Målte forbindelser(Metered connections) nederst og indstille den relevante kontakt til Off .

Som standard, når du roamer, er Bing slået fra, når du bruger Søg(Search) . Hvis du vil ændre denne adfærd, skal du indstille den relevante kontakt til Til(On) .
Konklusion
Som du kan se, kan konfigurering af, hvordan Search fungerer, hvis din søgehistorik og personlige data bruges af Bing , udføres med lethed. Hvis du har spørgsmål om dette emne eller spørgsmål, du gerne vil dele, så tøv ikke med at efterlade en kommentar.
Related posts
Windows 10 ikoner. Hvor er de placeret? I hvilke filer og mapper?
Sådan opretter du din egen brugerdefinerede hoppeliste i Windows 7 og Windows 8.1
Den komplette guide til personalisering af proceslinjen i Windows 8.1 og Windows 7
Sådan indstilles Windows 8.1 til at vise flere fliser på startskærmen
Sådan tilpasses de fliser, der vises på din Windows 8.1-startskærm
Sådan rydder du dine personlige oplysninger fra dine startskærmfliser
5 måder at dobbeltklikke på med et enkelt klik i Windows
Sådan tilføjer eller fjerner du Windows 10 Startmenu-mapper -
Sådan indstilles Windows 10 Start-menuen til at tage hele skærmen
Administrer grupper af fliser og genveje på startmenuen fra Windows 10
11 måder at starte Performance Monitor i Windows (alle versioner)
Sådan åbner du Task Manager i Windows 11 og Windows 10
Sådan fastgøres til startmenuen i Windows 11 -
Sådan fastgør du enhver mappe til Windows-proceslinjen i 3 trin
18 måder at åbne Indstillinger i Windows 11 -
Hvordan logger man på Windows 10 med en PIN-kode? Hvordan ændrer man login-pinkoden?
5 måder at konfigurere, hvordan Windows 10-søgning fungerer
Sådan åbner du Diskdefragmentering i Windows (12 måder) -
Sådan aktiveres Touch-tastaturet i Windows 11 -
Sådan får du vist og installerer skrifttyper i Windows 11 og Windows 10
