Sådan tilpasses indstillinger for stavekontrol og grammatikkontrol i Outlook
Stavning og grammatik(Spelling and Grammar) er en fantastisk funktion til at foretage ændringer i din tekst, og den er tilgængelig i alle Microsoft Office - applikationer, såsom Word , Excel , PowerPoint , Publisher og Outlook . Det giver brugeren mulighed for at rette stave- og udtalefejl i dit dokument. Den type forslag, der vises, når der er en fejl, er:
- Når der er en stavefejl, er det markeret med en rød krølle.
- Når der er en grammatikfejl, er det markeret med en dobbelt blå understregning.
- Når der er en forfiningsfejl, er det angivet med en lilla understregning.
Tilpas (Customize Spelling)stave-(Settings) og grammatikindstillinger(Grammar) i Outlook
Åbn Outlook .
Klik på fanen Filer(File) .
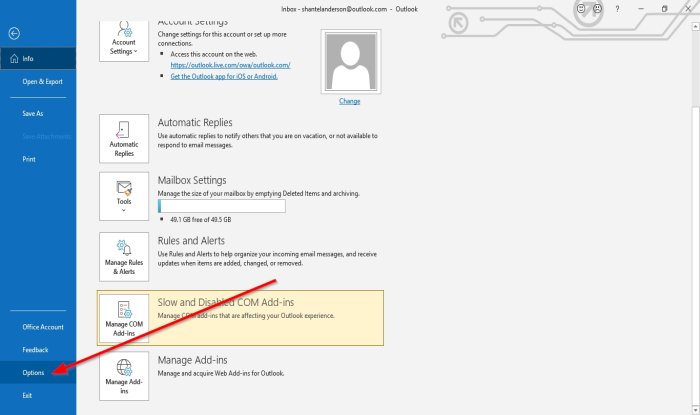
Klik på Indstillinger(Options) i Backstage-visningen(Backstage View) .
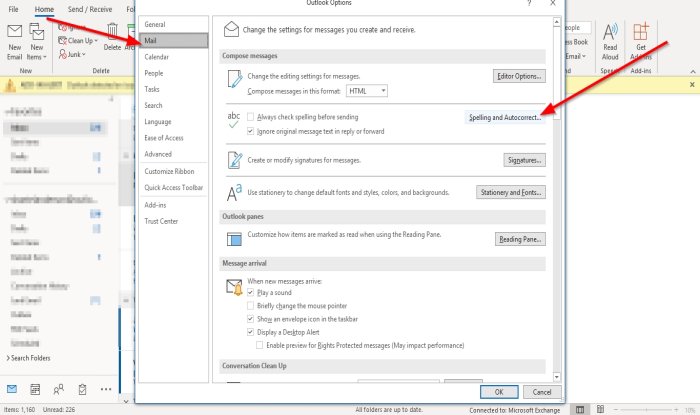
En dialogboks med Outlook-indstillinger vises;(Outlook Options)
Klik på fanen Mail i dialogboksen Outlook-indstillinger(Outlook Options) .
På siden Mail i sektionen Skriv meddelelser(Compose Messages) skal du klikke på knappen Stavning og autokorrektur(Spelling and Autocorrect) til højre.

En dialogboks med redigeringsindstillinger vises.(Editor Options)
Inde i dialogboksen Editorindstillinger på siden (Editor Options)Korrektur(Proofing) i afsnittet Ved rettelse af stavning i Microsoft Office-programmer(When correcting spelling in Microsoft Office programs ) .
Du kan vælge indstillinger for stavningskorrektion og vælge de ordbøger, du vil bruge.
Du kan klikke på afkrydsningsfeltet Foreslå kun fra hovedordbogen(Suggest from the main dictionary only ) eller klikke på knappen Brugerdefinerede ordbøger(Custom Dictionaries) for at oprette din ordbog.
I afsnittet Ved rettelse af stavning i Outlook(When correcting spelling in Outlook) kan du vælge hvilken som helst af de grammatik- eller stavekontrolmuligheder, du ønsker.
Du kan vælge dem ved at klikke på afkrydsningsfelterne.
Du kan også tilpasse de kontroller, Editor vil udføre til grammatik og forfining(hecks Editor will perform for Grammar and Refinement) ved at vælge fra listen Skriv stil(Write Style) .
Du kan vælge at vælge enten grammatik(Grammar) og forfining eller grammatik(Refinement or Grammar) .
En dialogboks med grammatikindstillinger vises, hvis du vælger at klikke på knappen (Grammar) Indstillinger(Settings) til venstre for listeboksen (Settings )Skriv stil(Write Style) .

Inde i dialogboksen Grammatikindstillinger(Grammar Settings) kan du vælge, hvilke kommandoer du ønsker, at Grammatik og Forfining(Grammar and Refinement) eller Grammatik(Grammer ) skal udføre. Klik derefter på OK .
Når du er færdig med at tilpasse stavnings- og grammatikindstillingerne i dialogboksen Editor-indstillinger(Editor Options) , skal du klikke på OK .
Jeg håber det hjælper; hvis du har spørgsmål, bedes du kommentere nedenfor.
Læs nu(Now read) : Sådan tilføjer du udløbsdato til e-mails i Outlook(How to add Expiration Date to Emails in Outlook) .
Related posts
OutlookTools: Få nemt adgang til Outlook-indstillinger og fejlfindingsværktøjer
Outlook Calendar Checking Tool (CalCheck) rapporterer problemer med indtastninger
Sådan opsætter du Gmail IMAP-indstillinger i Outlook
Sådan viser du stave- og grammatikværktøjet på værktøjslinjen Hurtig adgang i Word
Gratis stave-, stil-, grammatikkontrol-plugins og software
Kan ikke åbne hyperlinks i Outlook e-mail på Windows 11/10
Sådan tømmes mappen uønsket e-mail i Outlook
Sådan installeres Outlook på nettet som en progressiv webapp
Sådan indstilles Outlook som standard e-mail-læser på Mac
Den aktuelle mailklient kan ikke opfylde beskedanmodningen - Outlook-fejl
Sådan tilføjes en tabel i Gmail- og Outlook-e-mail-beskeder
Sådan oprettes og tilføjes helligdage til Outlook-kalenderen
Sådan optimerer du Outlook-mobilappen til din telefon
Outlook kunne ikke starte sidste gang; Vil du starte i sikker tilstand?
Sådan bruges Gmail fra Outlook.com-grænsefladen
Sådan opretter og konfigurerer du tilpasset domæne-e-mail-id i Outlook
Fejl ved indlæsning af meddelelsen Outlook-fejl på Android-mobil
Skriftstørrelsen ændres, når du svarer på e-mail i Outlook i Windows 10
Sådan tilføjer du RSS-feeds til Outlook i Windows 11/10
Outlook.com modtager eller sender ikke e-mails
