Sådan tilpasses supportkontaktoplysninger i Windows-sikkerhed
Du kan tilføje oplysninger om din organisation på et kontaktkort til Windows Security Center . Dette kan omfatte et link til et supportwebsted, et telefonnummer til en helpdesk og en e-mailadresse til e-mail-baseret support. I dette indlæg viser vi dig, hvordan du tilføjer supportkontaktoplysninger(support contact information) til Windows Security -appen og dens meddelelser til alle brugere i Windows 10 .

Disse kontaktoplysninger kan også vises i nogle meddelelser (inklusive dem til Windows Defender Exploit Guard , funktionen Bloker ved første blik og potentielt uønskede applikationer(potentially unwanted applications) .
Brugere kan klikke på de viste oplysninger for at starte en supportanmodning:
- Ved at klikke på Ring(Call) eller telefonnummeret åbnes Skype for at starte et opkald til det viste nummer
- Hvis du klikker på E- mail(Email) eller e-mail-adressen, oprettes en ny e-mail i maskinens standard-e-mail-app-adresse til den viste e-mail
- Hvis du klikker på Hjælp-portalen(Help portal) eller webstedets URL , åbnes maskinens standardwebbrowser og gå til den viste adresse
Tilpas supportkontaktoplysninger(Support Contact Information) i Windows-sikkerhed(Windows Security)
For at tilpasse supportkontaktoplysningerne skal du først aktivere kontaktkortet(contact card) for app eller tilpassede meddelelser(custom notifications) , før du derefter kan angive kontaktpersonens firmanavn(company name) , e- mail(email) , telefonnummer(phone number) og websteds-URL(website URL) . Hvis du ikke angiver kontaktens navn og en kontaktmetode, vil tilpasningen ikke gælde, kontaktkortet vises ikke, og meddelelser vil ikke blive tilpasset.
Gør følgende for at aktivere kontaktkortet for app- og brugerdefinerede meddelelser:(To enable the contact card for app and custom notifications, do the following:)
Trin 1: Start den lokale gruppepolitikeditor .
Trin 2: I venstre rude i Local Group Policy Editor skal du navigere til placeringen nedenfor.
Computer Configuration > Administrative Templates > Windows components > Windows Security > Enterprise Customization

Trin 3: I højre rude af Enterprise Customization i Local Group Policy Editor skal du dobbeltklikke på Konfigurer tilpasset politik for kontaktoplysninger(Configure customized contact information) for at redigere den.
Trin 4: I dialogboksen med politikegenskaber skal du vælge alternativknappen Aktiveret .(Enabled)
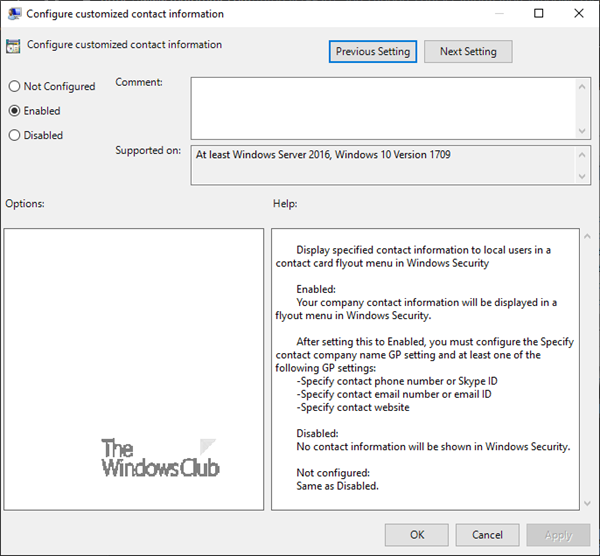
Trin 5: Klik på Anvend(Apply) > OK.
Du har nu tilføjet oplysninger om supportkontaktkort(Support Contact Card Information) til Windows Security .
Fortsæt nedenfor for at aktivere tilpassede meddelelser:(Continue below, to enable custom notifications:)
Trin 3: I højre rude af Enterprise Customization i Local Group Policy Editor skal du dobbeltklikke på Konfigurer tilpasset meddelelsespolitik(Configure customized notifications) for at redigere den.
Trin 4: I dialogboksen med politikegenskaber skal du vælge alternativknappen Aktiveret .(Enabled)

Trin 5: Klik på Anvend(Apply) > OK.
Du har nu tilføjet supportkontaktoplysninger(Support Contact Information) til Windows Security Center-meddelelser(Windows Security Center Notifications) .
Du kan nu fortsætte med at angive firmanavn(company name) , e-mailadresse(email address) , telefonnummer(phone number) og websted(website) .
Gør følgende for at angive kontaktfirmanavn:(To specify Contact Company Name, do the following:)
Trin 1: Start den lokale gruppepolitikeditor(Local Group Policy Editor) .
Trin 2: I venstre rude i Local Group Policy Editor skal du navigere til placeringen nedenfor.
Computer Configuration > Administrative Templates > Windows components > Windows Security > Enterprise Customization

Trin 3: I højre rude af Enterprise Customization i Local Group Policy Editor skal du dobbeltklikke på Angiv kontaktfirmanavnepolitik(Specify contact company name) for at redigere den.
Trin 4: I dialogboksen med politikegenskaber skal du vælge alternativknappen Aktiveret .(Enabled)
Trin 5: Indtast kontaktvirksomhedens navn i feltet Firmanavn(Company Name) .

Trin 6: Klik på Anvend(Apply) > OK.
Sådan angiver du kontakt-e-mail-adresse eller e-mail-id:(To specify Contact Email Address or Email ID:)
Trin 3: I højre rude af Enterprise Customization i Local Group Policy Editor skal du dobbeltklikke på Angiv kontakt-e-mailadresse eller e-mail-id(Specify contact email address or Email ID) - politik for at redigere den.
Trin 4: I dialogboksen med politikegenskaber skal du vælge alternativknappen Aktiveret .(Enabled)
Trin 5: Indtast e-mail-adressen i feltet E(Email) -mail -adresse eller e-mail-id.

Trin 6: Klik på Anvend(Apply) > OK.
Sådan angiver du kontakttelefonnummer eller Skype-id:(To specify Contact Phone Number or Skype ID:)
Trin 3: I højre rude af Enterprise Customization i Local Group Policy Editor skal du dobbeltklikke på Angiv kontakttelefonnummer eller Skype ID(Specify contact phone number or Skype ID) - politik for at redigere det.
Trin 4: I dialogboksen med politikegenskaber skal du vælge alternativknappen Aktiveret .(Enabled)
Trin 5: Indtast telefonnummeret eller Skype-id'et(Skype ID) i feltet Telefonnummer(Phone) eller Skype-id .
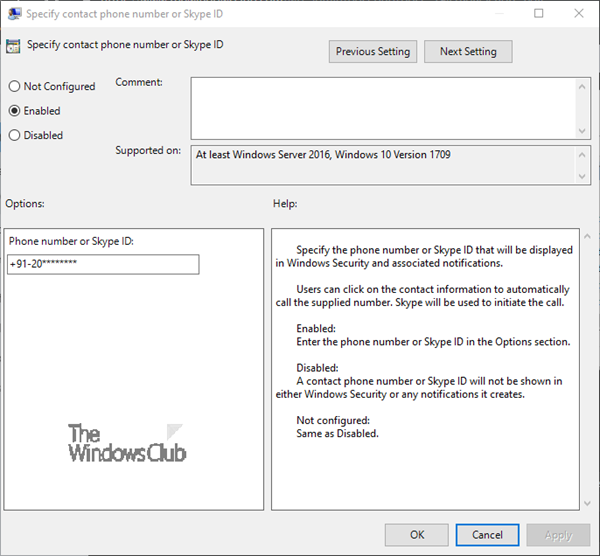
Trin 6: Klik på Anvend(Apply) > OK.
Sådan angiver du kontaktwebstedets URL:(To specify Contact Website URL:)
Trin 3: I højre rude af Enterprise Customization i Local Group Policy Editor skal du dobbeltklikke på Angiv kontaktwebstedspolitik(Specify contact website) for at redigere den.
Trin 4: I dialogboksen med politikegenskaber skal du vælge alternativknappen Aktiveret .(Enabled)
Trin 5: Indtast webstedets URL i feltet IT eller supportwebsted.

Trin 6: Klik på Anvend(Apply) > OK.
Du har nu tilføjet supportkontaktoplysninger(Support Contact Information) til Windows Security Center(Windows Security Centre) .
Hvis du ønsker at fjerne firmanavn(company name) , e-mailadresse(email address) , telefonnummer(phone number) og websted,(website,) supportkontaktoplysninger fra Windows sikkerhedscenter ,(Centre) skal du gøre følgende;
Trin 1: Gentag alle de trin, der er beskrevet ovenfor , men i hver(each policy properties) dialogboks med politikegenskaber skal du vælge alternativknappen Ikke konfigureret(Not Configured) eller Deaktiveret . (Disabled)Dette er standardindstillingen.
Håber dette hjælper.(Hope this helps.)
Related posts
Sådan nulstiller du Windows Security-appen i Windows 11/10
Windows Security siger Ingen sikkerhedsudbydere i Windows 11/10
Din it-administrator har deaktiveret Windows-sikkerhed
Sådan skjules eller viser du Windows-sikkerhedsikonet på proceslinjen i Windows 10
Sikkerhed overblik-siden i Windows Sikkerhed er tom i Windows 11/10
Essential PIM er en gratis Personal Information Manager til Windows PC
Windows 7 End Of Life: Risici ved at blive med Windows 7
Hvad er InstallShield-installationsoplysninger?
Sådan opretter du videokontaktark i Windows 10
Deaktiver sikkerhedsspørgsmål i Windows 11/10 ved hjælp af et PowerShell-script
Sådan redigeres eller ændres systemoplysninger i Windows 10
Sådan aktiverer du HDR-understøttelse i Microsoft Edge på Windows 11/10
10 måder at starte Windows Security på i Windows 10
Sådan tillader du manuelt en blokeret fil eller app i Windows Security
Sådan tilføjer du fil- eller procesekskludering til Windows-sikkerhed
Føj manuelt en kontakt til en Windows Live Mail-adressebog
10 måder at starte System Information i Windows (alle versioner)
Slå Caret Browsing Support til eller fra i Windows 10
Vis eller skjul informationskort i widgets i Windows 11/10
Lås skrivebordsikoner eller adgangskodebeskytte apps i Windows - DeskLock
