Sådan tilsluttes Windows 8.1-enheder til trådløse netværk via WPS
Hvis du har en bærbar computer, tablet eller hybrid Windows 8.1 , som du kan forbinde til trådløse netværk, kan du have brug for eller vil bruge WPS- standarden til at lave hurtigere forbindelser til nogle netværk. Hvis det er tilfældet for dig, kan du her se, hvordan du tilslutter enhver Windows 8.1 -enhed til et trådløst netværk ved at bruge WPS -funktionen på en router.
BEMÆRK:(NOTE:) Hvis du har brug for en genopfriskning af, hvad WPS (Wi-Fi Protected Setup) er, anbefaler vi, at du læser denne artikel: Hvad er WPS (Wi-Fi Protected Setup)? (What is WPS (Wi-Fi Protected Setup)?).
Trin 1. Åbn Charms & Se(View) Networks List(Networks List)
Åbn først charms(open the charms) og vælg Indstillinger(Settings) . Hvis du ikke ved hvordan, er her en kort påmindelse til dig: Tryk på Windows + C på dit tastatur eller svirp til venstre på højre side af skærmen, når du bruger en enhed med berøring.

Se på den nederste halvdel af charmen Indstillinger . (Settings)Der finder du ikonet for trådløst netværk. Klik(Click) eller tryk på den.

Trin 2. Opret forbindelse til det trådløse netværk(Wireless Network) via WPS
På netværkslisten skal du klikke eller trykke på det trådløse netværk, du vil oprette forbindelse til.
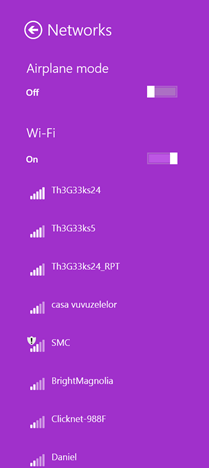
Marker afkrydsningsfeltet, der siger "Opret forbindelse automatisk",("Connect automatically") hvis du ønsker, at Windows 8 automatisk skal oprette forbindelse til dette netværk, hver gang det er inden for rækkevidde. Tryk derefter på Opret forbindelse(Connect) .

Du bliver bedt om at indtaste adgangskoden til det valgte trådløse netværk.

På dette trin skal du gå til routeren og trykke på WPS- knappen og holde den nede i et par sekunder. Du finder denne knap på bagsiden af routeren eller på den ene side.

Du vil bemærke, at Windows 8.1 automatisk modtager de trådløse indstillinger fra routeren og forbinder til det trådløse netværk, uden at du indtaster adgangskoden.

Nu bliver du spurgt, om du vil finde pc'er, enheder og indhold på dette netværk. Hvis dette er et betroet netværk, skal du vælge Ja(Yes) . Ellers skal du vælge Nej(No) . Afhængigt af, hvad du vælger på dette trin, vil den placering, der er tildelt din netværksforbindelse, blive ændret. For at lære mere om netværksplaceringer og deres rolle i netværksdeling, læs denne vejledning: Hvad er netværksplaceringer i Windows 7 og Windows 8? (What are Network Locations in Windows 7 & Windows 8?).

Nu er du forbundet til det trådløse netværk via WPS . Næste gang du opretter forbindelse til dette netværk fra den samme computer eller enhed, behøver du ikke bruge WPS - knappen, fordi routeren har overført alle de nødvendige indstillinger til Windows 8.1 , inklusive sikkerhedsadgangskoden. Windows gemmer disse detaljer og bruger dem automatisk, når der oprettes fremtidige forbindelser til det samme netværk.
Konklusion
Som du kan se, er det hurtigt og nemt at oprette forbindelse til et trådløst netværk via WPS . Hvis du har spørgsmål til denne procedure, så tøv ikke med at spørge ved at bruge kommentarformularen nedenfor.
Related posts
Sådan opretter du forbindelse til skjulte trådløse netværk i Windows 8 og Windows 8.1
Nørdetips til styring af forbindelser til trådløse netværk i Windows 7
Sådan opretter du forbindelse til trådløse netværk i Windows 8 og Windows 8.1
Sådan opretter du forbindelse til trådløse netværk i Windows 7
Sådan slettes eller glemmes trådløse netværksprofiler i Windows 8.1
Sådan finder du skjulte trådløse netværk (SSID'er) i dit område i Windows
3 måder at ændre IP-adressen i Windows 10
Simple spørgsmål: Hvad er MAC-adressen, og hvordan bruges den?
4 måder at ændre undernetmasken i Windows 10
Sådan tilpasser du avancerede netværksdelingsindstillinger i Windows
Sådan ændres Windows-netværksprofilen til Privat (eller Offentlig)
Hvad er ping-kommandoen? Hvad er ping i apps og spil? Hvordan bruger man ping i Windows?
8 måder at finde din IP-adresse i Windows (alle versioner)
Sådan nulstiller du dine netværksadaptere i Windows -
Hvordan finder jeg min routers IP-adresse? Den komplette guide -
Sådan installeres en trådløs printer i dit Wi-Fi-netværk -
Sådan glemmer du Wi-Fi-netværk i Windows 11 -
Fordoble din WiFi-hastighed på bærbare Windows-computere og tablets med Intel-netværkskort
Windows 10's flytilstand: 3 måder at slå det fra eller til!
Skift din Windows 7-netværksplacering til offentlig, hjemme eller arbejde i 2 trin
