Sådan tjekker du Android-versionen på din enhed: Alt hvad du behøver at vide
Ved du, hvordan du tjekker Android- versionen på din smartphone eller tablet? Nogle gange ser det ud til, at min Android får en ny opdatering hver dag, og det er svært at følge med ændringerne. Men hvis du har brug for hjælp til at bruge din enhed eller vil se, om der er en fed ny app eller funktion tilgængelig til den, kan du finde dig selv svært ved at huske: "Hvilken Android-version har jeg?" (“What Android version do I have?”). Nå, du behøver ikke at gætte mere, fordi denne tutorial illustrerer, hvordan du tjekker den aktuelle Android -version på din enhed, inklusive på Samsung Galaxy :
Sådan tjekker du Android- versionen på din smartphone eller tablet
Android er styresystemet, der kører på din smartphone eller tablet, og det er vigtigt at vide, hvilket du bruger. Android - versionen påvirker de tilgængelige funktioner på din enhed og dens kompatibilitet med de apps, du vil installere.
Processen med at finde ud af, hvilken version af Android du har på din enhed, er ret ligetil. For at begynde skal du åbne appen Indstillinger(Settings)(open the Settings app) på din Android - smartphone eller -tablet. Fordi appen er organiseret forskelligt afhængigt af din enhed, producent og Android - version, finder vi det nemmere at søge efter den indstilling, vi har brug for. En søgelinje bør være tilgængelig øverst på din skærm. Hvis du ikke kan se det, skal du kigge efter forstørrelsesglasikonet på den øverste side af din skærm, og derefter trykke på det for at åbne søgefeltet.

Brug søgelinjen(Search) i appen Indstillinger(Settings)
Skriv "om telefon"(“about phone”) i søgefeltet, og tryk derefter på resultatet med det navn for at åbne det. Hvis du prøver at finde Android- versionen på din tablet, skal du i stedet indsætte "om tablet"(“about tablet”) .
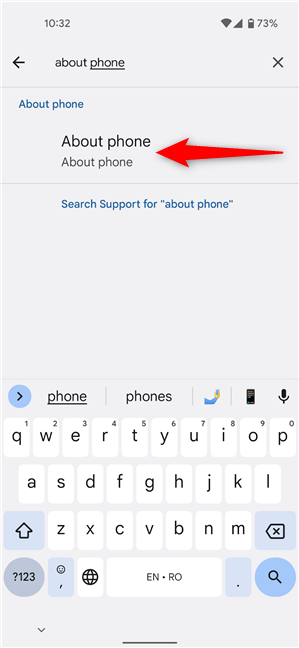
Søg efter Om telefonen
Hvis du ruller ned på skærmen About phone/tablet , ser du en masse information om din enhed. Dataene kan organiseres anderledes, men du bør ikke have nogen problemer med at finde Android-versionen(Android version) , som findes på alle smartphones og tablets - på en Google Pixel 4a -smartphone er den placeret under Enhedsdetaljer(Device details) . Versionsnummeret skal vises ved siden af - i vores tilfælde 12.
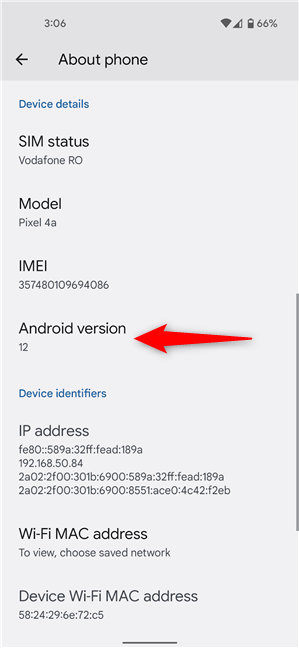
Tjek din Android-version
TIP: Hvis du hader at skrive på din Android eller ikke kan finde søgefeltet, kan du få adgang til skærmen ovenfor ved at trykke på Om telefon(About phone) i stedet. På lager Android bør muligheden være tilgængelig enten i bunden af menuen Indstillinger(Settings) , som vist nedenfor, eller i “Settings -> System -> About phone . ”

Tryk på Om telefon for at tjekke Android - versionen
BEMÆRK:(NOTE:) På nogle Android -enheder skal du muligvis først få adgang til en anden sektion i menuen Om telefon(About phone) for at finde ud af, hvad du har brug for. Kig efter en sektion med ordene software eller firmware i navnet, tryk på for at åbne den, og du bør se Android-versionen(Android version) . Det gælder også Samsungs(Samsung) smartphones og tablets, som du kan læse i næste kapitel.
Sådan tjekker du Android - versionen på Samsung -enheder
At tjekke Android - versionen på din Samsung Galaxy er ikke så forskellig fra andre enheder. Åbn først appen (First)Indstillinger(Settings) , rul ned til bunden og tryk på Om telefon(About phone) . Hvis du foretrækker det, kan du også søge efter posten ved at trykke på forstørrelsesglasikonet, som beskrevet i det første afsnit af denne vejledning.
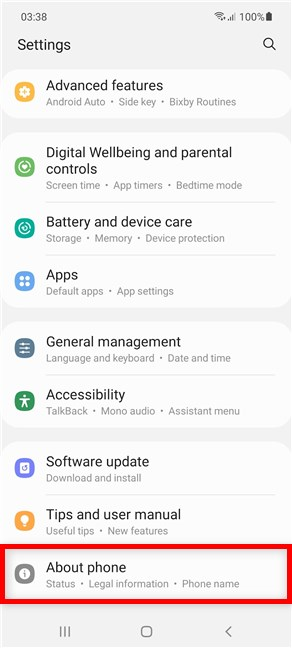
Få adgang til Om telefon på din Samsung Galaxy
Dataene på skærmen Om telefon(About phone) på din Samsung Android er struktureret i flere sektioner. For at se, hvilken version af Android du har på din smartphone eller tablet, skal du trykke på Softwareoplysninger(Software information) .

Få adgang til softwareoplysninger
På siden Softwareinformation kan du se Android -versionen øverst. Din nuværende Android -version vises i den samme post, som vist nedenfor.
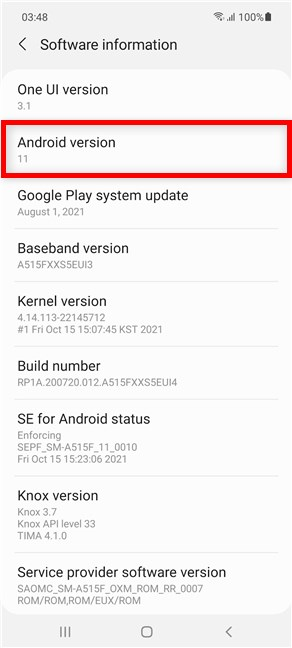
Find ud af den aktuelle Android- version på Samsung
Det var det. Du kender nu den aktuelle Android- version, der kører på din Samsung Galaxy- smartphone eller -tablet. Fortsæt med at læse for at lære mere om Android- versionsnavne.
Navne på Android-versioner
Du er måske stødt på navnet Android , efterfulgt af din yndlingsdessert. Måske læste du et sted om Android Oreo , eller måske, på et tidspunkt, diskuterede dine venner Android Pie eller Marshmallow , mens du spiste salat. 🙂 Hvad handler det om? Nå, det viser sig, at Google brugte navne på desserter (i alfabetisk rækkefølge) til større Android- versioner. De søde kodenavne er stoppet med lanceringen af Android 10 , som du kan se på den følgende liste, som inkluderer alle Android- versionsnavne, der er udgivet til dato, startende med den seneste:
- Android 12
- Android 11
- Android 10 - skulle hedde Queen Cake , men det endelige produktnavn er Android 10.
- Android 9 - Pie
- Android 8 - Oreo
- Android 7 - Nougat
- Android 6 - Marshmallow
- Android 5 - Lollipop
- Android 4.4 - Kit Kat
- Android 4.1 - Jelly Bean
- Android 4.0 - Ice Cream Sandwich
- Android 3.0 - Honeycomb
- Android 2.3 - Honningkager(Gingerbread)
- Android 2.2 - Froyo
- Android 2.0 - Eclair
- Android 1.6 - Donut
- Android 1.5 - Cupcake
BEMÆRK:(NOTE:) Hvis du forsøger at downloade og installere noget fra Google Play Butik(install something from the Google Play Store) , skal du huske, at apps og spil ikke vises for dig, medmindre din enhed opfylder minimumskravene til Android - versionen.
Hvilket navn ville du vælge til en Android -version, eller kort sagt, hvad er din yndlingsdessert?
Mens fjernelse af versionens kodenavne undgår forvirring, havde nogle brugere det sjovt med de søde kaldenavne, der blev givet til hver Android- udgivelse. Heldigvis bruger Google stadig søde-inspirerede interne(Internal) kodenavne, som du kan lære af diagrammet på denne side(this page) . Før du lukker denne vejledning, skal du fortælle os, hvilket dessertnavn du vil vælge for at navngive en Android- version. Efterlad dine svar i kommentarerne nedenfor.
Related posts
Sådan installeres en APK på Android uden Google Play Butik
Sådan tilpasser du Android Quick Settings-menuen
Har din Android NFC? Lær, hvordan du aktiverer det
Sådan ændres eller fjernes SIM PIN-koden på Android -
Sådan finder du din Android-smartphone med Find min enhed
Brug PUK-koden til at låse din iPhones SIM-kort op
Microsoft Authenticator på Android: Log ind på en MS-konto -
Sådan finder du forsvundne Samsung Galaxy-enheder med SmartThings Find
Sådan konfigurerer du din nye smartphone med Windows 10 Mobile
Sådan opretter, konfigurerer og bruger du en VPN-forbindelse på en iPhone (eller iPad)
Lær, hvad dine Android-apps ved om dig, ved hjælp af Bitdefender Clueful
Sådan nulstiller du din Android til dens standard fabriksindstillinger
Sikkerhed for alle - Gennemgang af Kaspersky Antivirus & Security til Android
Stop din Huawei-smartphone i at dræbe baggrundsapps
7 ting, du kan gøre med ESET Secure Authentication
Gennemgå ESET Mobile Security: Fremragende beskyttelse til Android-enheder
Gennemgå ESET Parental Control: Beskyttelse af dine børn på Android!
5 måder at få batteriet til at holde længere på Windows Phone 8.1 og Windows 10 Mobile
Sådan nulstiller du alle indstillinger (og indhold) på din iPhone eller iPad
4 apps, der hjælper dig med at diagnosticere sundheden for din Android-enhed
