Sådan tjekker du Hard Disk Health i Windows 11/10 ved hjælp af WMIC
Selvom det altid er en god idé regelmæssigt at tjekke din harddisks sundhed for fejl og dårlige sektorer , er det lige så vigtigt at overvåge harddisken(monitor the Hard Disk) regelmæssigt, hvis du ikke vil blive fanget af en harddiskfejl uden nogen åbenbar grund(hard disk failure for no apparent reason) . Harddiske bruger i disse dage selvovervågnings-, analyse- (Disks)og(Analysis) rapporteringsteknologi eller(Reporting Technology) SMART til(SMART) at overvåge dens helbred og udsende signaler, hvis den svigter.
For at kontrollere status for din harddisks(Hard Disk) tilstand kan du bruge kommandolinjen (Windows Management Instrumentation Command-line)WMIC eller Windows Management Instrumentation . WMIC er en kommandolinje- og scriptgrænseflade, der forenkler brugen af Windows (WMIC)Management Instrumentation(Windows Management Instrumentation) ( WMI ) og systemer, der administreres gennem WMI . Brug af WMI-kommandoer kan hjælpe dig med at udføre adskillige administrative opgaver, herunder for eksempel at finde ud af computermodelnavnet eller serienummeret på din Windows-pc.
Tjek Hard Disk Health
Du kan bruge disse værktøjer til at kontrollere harddiskens sundhed. Sørg(Make) for at prøve hver af dem, og vælg baseret på typen af harddisk eller SSD
1] WMIC Health Check App
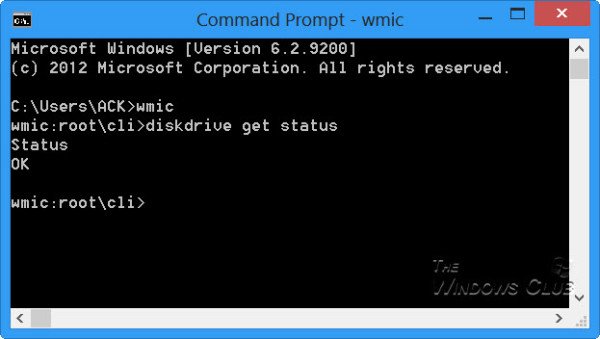
For at kontrollere din harddisktilstand(Hard Disk Health) i Windows 10/8/7 skal du åbne et kommandopromptvindue.
Skriv først følgende og tryk på Enter:
wmic
Indtast derefter følgende og tryk på Enter:
diskdrive get status
Hvis status på din harddisk er i orden, vil du se en meddelelse, OK .
Hvis Windows har problemer med at hente SMART -oplysningerne, vil det sandsynligvis betyde, at harddisken kan få problemer, og dette vil afspejle sig i den besked, der returneres.
I tilfælde af, at din harddiskstatus ikke er OK, kan det være en god idé at holde øje med de lyde, som en døende harddisk laver, og sikkerhedskopiere alle dine data indbygget eller ved at bruge noget gratis tredjeparts backup-software(free third-party backup software) .
2] Brug producentens værktøjer
De fleste af OEM'erne(OEMs) tilbyder nu værktøjer, der giver dig mulighed for at holde styr på lagringsenhedens sundhed. For eksempel tilbyder Samsung Magician -software, der kan hjælpe dig med at få adgang til enhedens sundhed. Du kan bruge det til at få adgang til hvert drev, kontrollere ydeevne og drevtemperatur og så videre.

3] Windows CHKDSK Værktøj
Windows tilbyder Check Disk -værktøjet, som ikke kun kan fortælle dig om drevets tilstand, men også kan løse mindre problemer, som kan gemmes på softwareniveau.
Kør(Run) chkdsk /f i Windows terminal (admin), og hvis der er fejl, vil det rette disken. Disk check-kommandoen genstarter computeren og kontrollerer derefter diskens status.
Det kan da være en god idé at overveje at skifte din harddisk, da en døende disk også kan resultere i datakorruption - før den til sidst dør.(It might then be a good idea to consider changing your hard disk, as a dying disk can result in data corruption too – before it eventually dies.)
Du kan eventuelt tage et kig på disse indlæg:(You may want to take a look at these posts:)
- Hvad er et Solid State Drive, og hvad er dets fordele i forhold til Hard Disk Drive(What is a Solid State Drive & what are its advantages over Hard Disk Drive)
- Overvejer du at opgradere din harddisk? Genbrug din gamle harddisk som en bærbar
- Sådan bortskaffer du gamle computere sikkert og sikkert(How to dispose of Old Computers safely & securely) .
Hvordan ordner jeg min harddisktilstand?
Du kan ikke rette drevtilstanden ved at køre få værktøjer på hardwareniveau. Du kan dog optimere brugen af HDD ved at defragmentere, så pladsen bruges tilstrækkeligt eller ved at bruge klargøringsmetoden til SSD'er(SSDs) .
TIP : GSmartControl er en nem måde at kontrollere din harddisks(Hard) tilstand
Hvad er levetiden for en harddisk?
Det afhænger af mængden af læse og skrive på disken. HDD eller mekanisk harddisk holder normalt i 10 år med en anstændig mængde aktivitet. SSD'er(SSDs) har på den anden side relativt kortere levetid sammenlignet med HDD på grund af højere højhastighedsbrug og måden den er bygget på. Når det er sagt, er der en masse faktorer, som du bliver nødt til at tage højde for, men da der ikke er nogen mekaniske dele i SSD , er chancerne for fejl lav.
TIP : Dette indlæg viser dig, hvordan du tester harddiskhastigheden på en Windows-computer.
Er NVMe-(Are NVMe) drev bedre end eksternt lager?
Ja, de er meget hurtigere, og da de er tæt på bundkortet(Motherboard) , er den samlede ydeevne af applikationerne og Windows meget bedre end de eksterne lagerenheder. Nogle af NVMe- enhederne kommer med køleplader, som yderligere forbedrer ydeevnen ved at sænke den samlede temperatur.
Related posts
Sådan bytter du harddiskdrev i Windows 11/10 med Hot Swap
Sådan løses Disk Signature Collision-problem i Windows 11/10
Bedste harddiskkrypteringssoftware til Windows 11/10
Sådan konverteres MBR til GPT uden datatab i Windows 11/10
Sådan konverteres Basic Disk til Dynamic Disk i Windows 11/10
Sådan opretter du en virtuel harddisk på Windows 11/10
Sådan klones en harddisk på Windows 11/10
Sådan åbner du Diskhåndtering i Windows 11/10
Gratis Disk Space Analyzer-software til Windows 11/10
Sådan defragmenteres harddisk ved hjælp af batchfil i Windows 11/10
Tilføj alle opgaver og diskhåndtering til kontrolpanelet i Windows 11/10
Sådan kontrollerer du, om en disk bruger GPT- eller MBR-partition i Windows 11/10
Sådan opretter du spejlet volumen i Windows 11/10
Sådan ændres harddiskklyngestørrelse i Windows 10
Øg harddiskhastigheden og forbedre ydeevnen i Windows 11/10
Filpostsegment er ulæselig Diskfejl i Windows 10
Sådan rettes Service Host (SysMain) høj diskforbrug i Windows 11/10
Sådan sletter du en volumen- eller drevpartition i Windows 11/10
Sådan kontrolleres harddiskens sundhed i Windows 11/10
Ekstern harddisk vises eller registreres ikke i Windows 11/10
