Sådan tjekker du hvilken version og udgave af Windows 11 du har
Microsoft sagde, at Windows 10 var den sidste version af Windows , virksomheden nogensinde ville lave. Men så kom Windows 11 . Og udelade uoverensstemmelsen mellem det, der er blevet sagt, og det, der er blevet gjort, medførte Windows 11 en ny brugergrænseflade, nye funktioner og en masse ændringer under motorhjelmen. Desuden(Furthermore) bliver Windows 11 , ligesom Windows 10 , konstant opdateret og forbedret, og der kommer nye udgivelser hvert år. Hvilket(Which) rejser spørgsmålet: ved du, hvilken version af Windows 11 du har? Hvordan fortæller du hvad Windows 11du bruger? Hvis du vil vide, om du har den nyeste version af Windows 11 installeret, hvordan du tjekker, hvilken version, build eller type Windows 11 du kører, så læs denne vejledning:
Hvilken version af Windows 11 har jeg? Den hurtige måde
Den hurtigste måde at finde ud af, hvilken version af Windows 11 du har, er at bruge winver- værktøjet. Klik eller tryk på søgeknappen(search) ved siden af Start , skriv winver og vælg søgeresultatet med samme navn: winver .
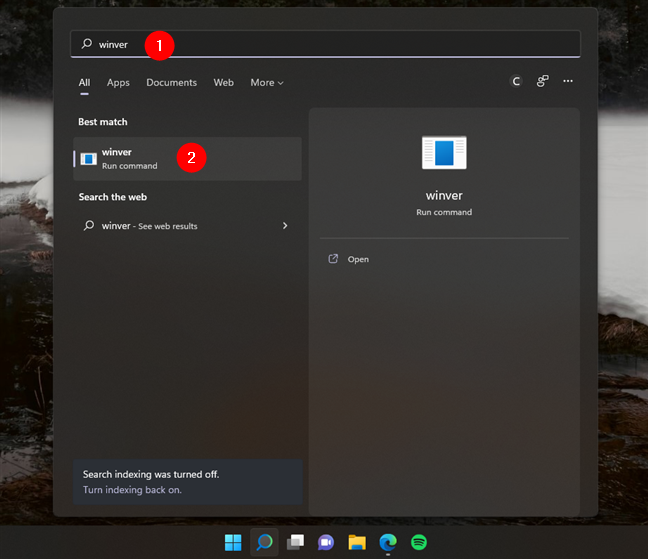
Søg og kør winver i Windows 11
Alternativt kan du trykke på Windows + R - tasterne for at starte vinduet (Run window)Kør(Run ) , skrive winver i dets Åbn(Open) tekstfelt og(,) derefter trykke på Enter eller OK .
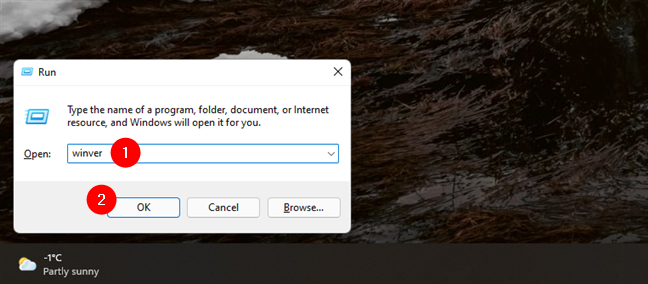
Indtast og kør winver fra vinduet Kør(Run)
Winver -(winver) kommandoen åbner et vindue kaldet Om Windows(About Windows) . I den kan du se den Windows 11 -version, du har, samt dens OS Build og den Windows 11 -udgave, du ejer. På min stationære pc har jeg for eksempel Windows 11 Pro , version 21H2, OS Build 22000.556 .

Om Windows fortæller dig Windows 11 version, build og udgave
Vil du vide mere? Læs de sidste sektioner af denne artikel for at finde ud af, hvilke Windows 11-versioner og -udgaver der findes, og hvad OS build- numre betyder.
Sådan tjekker du, hvilken Windows 11-version du bruger fra appen Indstillinger(Settings)
En alternativ måde at finde ud af, hvilken Windows 11 du har, tilbydes af appen Indstillinger . (Settings)Start med at åbne appen Indstillinger(Settings)(opening the Settings app) : en hurtig måde at gøre det på er at trykke på Windows + I samtidigt på dit tastatur. Vælg derefter System i venstre sidebjælke, og klik eller tryk på Om(About) i højre side af vinduet.

I Windows 11 's Indstillinger skal du gå til System > Om
Dette åbner siden Om(About) fra appen Indstillinger . (Settings)På den får du detaljer om din computer og operativsystem. De oplysninger vi leder efter er:
- Systemtype - angivet under Enhedsspecifikationer(Device specifications) , det fortæller dig, at Windows 11 er et 64-bit operativsystem
- Edition - vist i afsnittet med Windows-specifikationer(Windows specifications) og fortæller dig, hvilken Windows 11-udgave du ejer: Pro , Home , Enterprise , Education osv.
- Version - angivet i afsnittet med Windows-specifikationer(Windows specifications) , viser den version af Windows 11 , der aktuelt er installeret
- OS Build - også en del af listen med Windows-specifikationer(Windows Specifications) , viser dig den nøjagtige Windows 11 build, du bruger

Tjek Windows 11 - versionen, OS Build , udgave og type
Nu ved du, hvordan du kontrollerer din Windows 11-version og andre detaljer ved hjælp af grafiske værktøjer. Vil du også gerne vide, hvordan man får disse oplysninger på kommandolinjen? Hvis du gør det, så læs næste afsnit af denne vejledning:
Sådan kontrolleres Windows 11 -versionen ved hjælp af kommandoer (i Windows Terminal , PowerShell , Kommandoprompt(Command Prompt) )
Hvis du foretrækker at bruge et kommandolinjemiljø, skal du åbne din foretrukne cmd-app: Windows Terminal , PowerShell eller Kommandoprompt(Command Prompt) . I nogen af dem skal du skrive eller copy/paste denne kommando:
Tryk derefter på Enter- tasten for at udføre den og se de oplysninger, du har brug for.
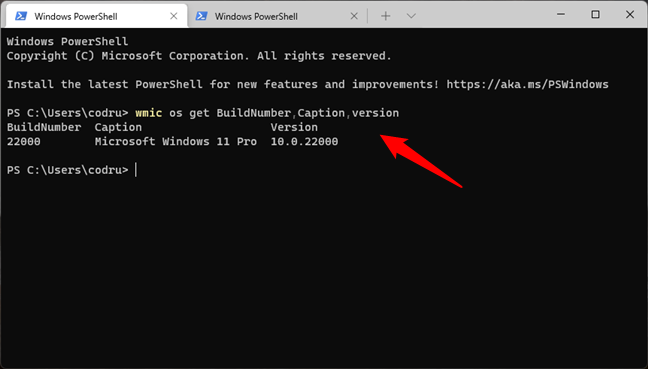
Find din Windows 11-version og build-nummer ved hjælp af wmic i cmd
Alternativt kan du også bruge denne kommando til at få de samme oplysninger:
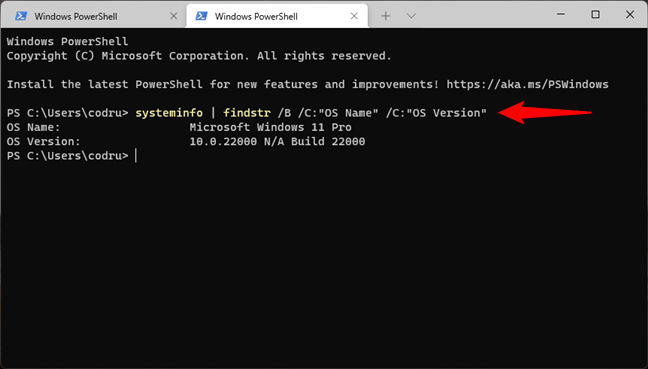
Find din Windows 11-version og build-nummer ved hjælp af systeminfo i cmd
Som du måske har bemærket, udsender kommandoerne information, der ser lidt anderledes ud end den, der er vist af grafiske værktøjer, vi har talt om i de foregående afsnit af denne vejledning ( winver og appen Indstillinger(Settings) ). Kommandoerne viser Windows 11's version som en række numre, der også inkluderer OS build . I de tidligere eksempler er build-numrene 22000, som kommer efter 10.0. Dette buildnummer er det, der hjælper dig med at forstå den nøjagtige Windows 11 -version, du bruger, så fortsæt med at læse.
Hvad betyder Windows 11-versionsnumre?
Microsoft vil blive ved med at opdatere Windows 11 og teoretisk udgive en større opdatering hvert år. Hver opdatering har et specifikt versionsnummer, og hver enkelt kommer med nye funktioner, nye apps, ændringer og forbedringer under motorhjelmen og så videre. Indtil videre er der kun én version af Windows 11 udgivet til offentligheden:
- Version 21H2 eller build 22000 - Den første udgivelse af Windows 11 , lanceret i oktober 2021(October 2021) . Her er en liste over dens bedste funktioner(best features) .
- Version 22H2 - Den næste udgivelse af Windows 11 vil sandsynligvis blive frigivet af Microsoft inden oktober 2022(October 2022) . Da virksomheden skrev denne artikel, annoncerede virksomheden ikke den nøjagtige lanceringsdato, så vi deler bare vores bedste gæt.
Windows 11-udgaver: Hvad er anderledes ved dem?
Du kan have en af følgende udgaver af Windows 11 installeret på din computer eller enhed:
- Windows 11 Home . Dette er en af de vigtigste Windows 11 -udgaver, beregnet til hjemmebrugere. Det inkluderer forbrugerfunktioner og kræver en internetforbindelse og en Microsoft-konto(Microsoft account) for at fuldføre den indledende opsætning. Den mangler forretningsfunktioner som BitLocker- kryptering eller virtualisering.
- Windows 11 Pro . Dette er den anden hovedudgave af Windows 11 . Det inkluderer alt fra Home -udgaven, men tilføjer også funktioner til forretningsmiljøer og superbrugere, såsom BitLocker og muligheden for at tilslutte sig et domæne.
- Windows 11 Pro til arbejdsstationer(Windows 11 Pro for Workstations) . Svarende til Windows 11 Pro , men det inkluderer også understøttelse af yderligere værktøjer, der er nyttige for professionelle, såsom avanceret behandling, modstandsdygtig datalagring og hurtigere fildeling.
- Windows 11 SE . Denne er en udgave af Windows 11 designet til avancerede computere og henvendt til uddannelses- og akademiske organisationer.
- Windows 11 uddannelse(Windows 11 Education) . Ligesom (Just)Windows 11 SE er denne udgave designet til akademiske organisationer . Den kommer dog med flere funktioner, og den er ikke udelukkende målrettet mod enheder i den lave ende.
- Windows 11 Enterprise . Det giver alle funktionerne i Windows 11 Pro med yderligere funktioner til at hjælpe netværksadministratorer og teknologiorienterede virksomheder.
Ud over Windows 11 -udgaverne, der er anført ovenfor, sælger Microsoft muligvis også andre typer specialiserede udgaver, såsom N og KN . Disse er udgaver af Windows 11 , der ikke leveres med Windows Media Player , Groove Music og andre multimediefunktioner. N-versioner sælges i Europa(Europe) , mens KN-versioner er tilgængelige i Korea . De eksisterer kun for at overholde antitrustlovgivningen i disse regioner, hvor Microsoft er blevet fundet skyldig i at misbruge sit monopol til at skade konkurrerende video- og lydapplikationer. N og KN kan gælde for forskellige udgaver af Windows 11. For eksempel kan du have Windows 11 Home N , Windows 11 Pro N osv.
Hvad er Windows 11 OS build?
OS Build- tallet stiger, hver gang væsentlige opdateringer anvendes til Windows 11 . Disse oplysninger er nyttige, hvis du har brug for at kende den version af Windows 11 , du bruger, som forklaret tidligere i "Hvad betyder Windows 11-versionsnumre?" (“What do Windows 11 version numbers mean?” )afsnittet i denne vejledning. Desuden er de også nyttige til fejlfindingsformål. Hvis du f.eks. falder over en fejl og kontakter Microsofts supportingeniører, fortæller OS Build dem om din nøjagtige version af Windows 11 , og hvilke opdateringer der kræves for at løse problemet. Du kan finde ud af mere om udviklingen af Windows 11 build-numre her: Windows 11 release information .
Hvad er Windows 11-systemtypen?
Systemtypen fortæller dig kun, at Windows 11 bruger processorens 64-bit register. Da Windows 11 kun virker på 64-bit processorer, finder vi denne information ret overflødig.
Hvilken Windows 11 version og udgave bruger du?
Nu ved du, hvordan du finder den Windows 11 -version og -udgave, du har. Inden du rejser, skal du dele din Windows 11 -version, udgave og build-nummer med os. Vi er nysgerrige efter at opdage de mest populære Windows 11 -udgaver med vores læsere.
Related posts
6 måder at logge ud af Windows 11 -
Sådan starter du Windows 11 i fejlsikret tilstand (8 måder) -
Sådan indtaster du UEFI/BIOS fra Windows 11 (7 måder) -
Sådan nedgraderes Windows 11 og rulle tilbage til Windows 10
18 måder at åbne Indstillinger i Windows 11 -
Sådan lukker du Windows 11 ned (9 måder) -
Sådan fabriksindstilles Windows 11 og fjernes alt -
Sådan bruger du Check Disk (chkdsk) til at teste og rette harddiskfejl i Windows 10 -
Sådan åbner du kommandoprompt, når Windows ikke starter (3 måder)
Sådan dualboot Windows 10 og Windows 11 -
Sådan ændres Windows 11-temaet -
4 måder at downloade den fulde version af Windows 11 gratis -
Sådan får du vist og installerer skrifttyper i Windows 11 og Windows 10
Windows 10 Media Creation Tool: Opret en opsætnings-USB-stick eller ISO
Sådan pauser du Windows 10-opdateringer som maj 2021-opdatering
Sådan oprettes brugervariabler og systemmiljøvariabler i Windows 10 -
Sådan nulstiller du Windows 11 uden at miste dine filer -
17 måder at åbne Kontrolpanel i Windows 11 og Windows 10
Sådan kører du som administrator i Windows 11: 11 måder -
Sådan installeres Windows 10 fra DVD, ISO eller USB -
