Sådan tjekker du Instagram-beskeder på din pc (2022)
Mange mennesker foretrækker at bruge sociale medier på deres pc og bærbare computere, og vi antager, at du også kan lide at bruge sociale medier på pc. Det kan være dit ønske at bruge en større skærm, eller det kan være fordi du er på arbejde og gerne vil scrolle feed i fem minutter. Nå, vi er ikke her for at stille spørgsmålstegn ved dine grunde. Vi er her for at hjælpe på den måde, vi kan.
Nu kan vi se, at det ikke er så glat som en ekstra fane i browservinduet på din pc at tage smartphonen frem, hver gang du vil rulle feed eller besvare beskeder. Du kan frit lægge din telefon til side og bruge sociale medier på din pc.

Sådan tjekker du Instagram-beskeder(Instagram Messages) på din pc
Metode 1: Instagram webapplikation på pc(Method 1: Instagram Web Application on PC)
Webapplikationen, eller sige browserversionen af Instagram , er lige så cool som mobilapplikationen. Fra brugergrænseflade til knappositioner vil du opleve alt det samme i webappen. For et par måneder siden tilbød Instagram -webappen ikke en funktion til direkte beskeder. Det var den største begrænsning i webappen. Hverken den havde en funktion til at sende beskeder, eller den gav en funktion til at læse dem.
Der er dog ingen grund til at bekymre sig længere nu. Instagram har nu også inkluderet beskedfunktionen i webappen. Brugergrænsefladen er den samme som mobilapplikationen (se nedenstående skærmbillede). Og dermed kan du nemt tjekke dine Instagram-beskeder på din pc(And with that, you can easily check your Instagram messages on your PC) .
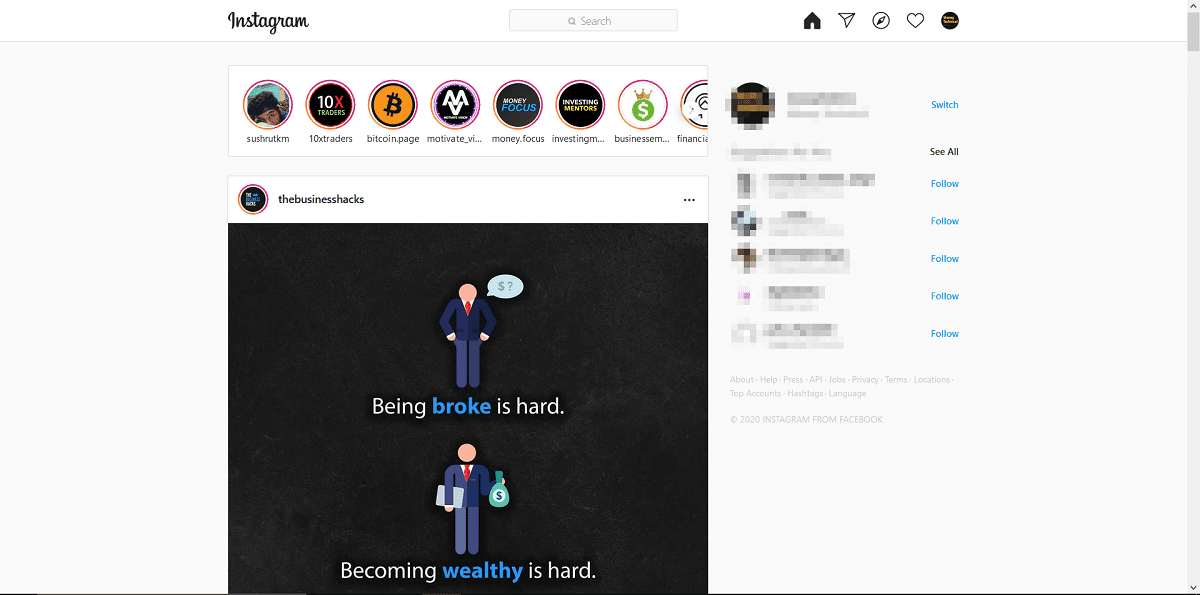
Nå, bare fordi beskedfunktionen er aktiveret i webappen, skal du ikke tro, at vi efterlader dig her. Vi vil stadig vejlede dig fra det grundlæggende. I denne artikel vil vi fortælle dig, hvordan du sender og modtager beskeder på Instagram -webappen, sammen med et par flere funktioner. Følg de givne trin omhyggeligt:
1. Først(First) og fremmest skal du starte din foretrukne webbrowser på din pc og åbne Instagram -webappen. Du kan også få adgang herfra – instagram.com . Log ind på din Instagram- konto. Du kan enten logge ind via Facebook, eller du kan bruge dit Instagram-brugernavn og -adgangskode.(You can either log in through Facebook, or you can use your Instagram username and password.)

2. Når du har logget ind, kommer du til startsiden for din Instagram-konto(homepage of your Instagram account) .
3. Fokuser på knapperne øverst på siden. Ikonerne ,(icons) som du finder i bunden af din mobilapplikation,(bottom of your mobile application) er placeret i den øverste bjælke i webappen.

4. Fra venstre mest har vi Instagram- knappen, som fører direkte til hjemmesiden.

5. Den anden er søgelinjen( Search bar) . Ved siden af søgefeltet er knappen Hjem(Home button) , der fører dig til startsiden for din konto. Knappen "Hjem" og "Instagram" fungerer på samme måde i Instagram-webappen.(The “Home” & “Instagram” button work the same in the Instagram web app.)
6. Ved siden af knappen Hjem er knappen Besked(Message button) . Ved siden af den er der henholdsvis Udforsk-, Notifikations- og Profilknapper.(Next to it are Explore, Notification, and Profile buttons respectively.)
7. Klik på knappen Besked(Click on the Message button) . Din Instagram-beskedboks åbnes. Der har du det; du kan nu nemt sende og modtage beskeder.(Your Instagram messaging box will open. There you have it; you can now easily send and receive messages.)

Læs også: (Also Read:) Ret Instagram, der ikke fungerer på Wi-Fi(Fix Instagram Not Working on Wi-Fi)
Metode 2: (Method 2: )Download Instagram - appen(Instagram App) på Windows 10
1. Download Instagram-appen til Windows 10(Download the Instagram app for Windows 10) fra Windows App Store.
2. Klik på knappen Installer( Install button) for at installere Instagram -appen på din pc.

3. Når appen er installeret, skal du starte den.

4. Klik på ikonet Direkte besked(Direct Message icon) fra den øverste bjælke, og klik derefter på knappen Send besked( Send Message) . Eller også kan du se din samtale eller beskedhistorik her.(Or else you can view your conversation or message history here.)
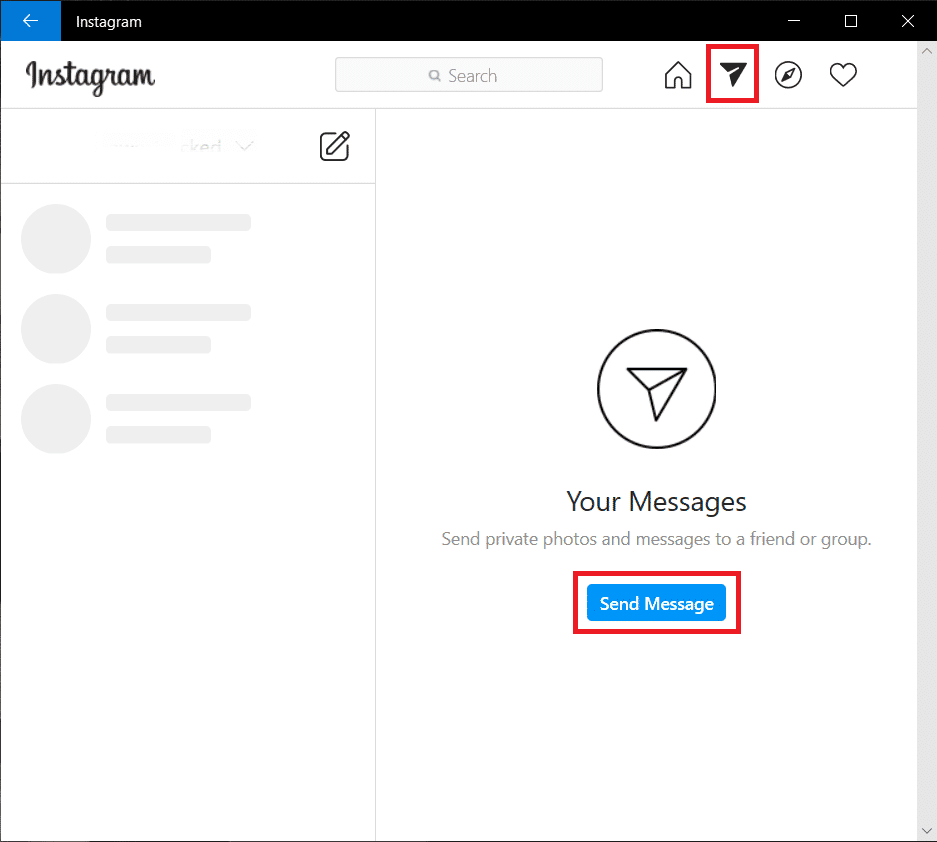
5. Hvis du ikke kan se knappen Send besked(Send Message) , så klik på blyantikonet( Pencil icon) ved siden af dit brugernavn.
6. Indtast brugernavnet på den person, som du ønsker at sende en privat besked under feltet " (type the username of the person whom you wish to send a private message.)Til:(To:) " .
7. Vælg brugeren fra rullemenuen,(Select the user from the drop-down) og klik på knappen Næste(Next) .
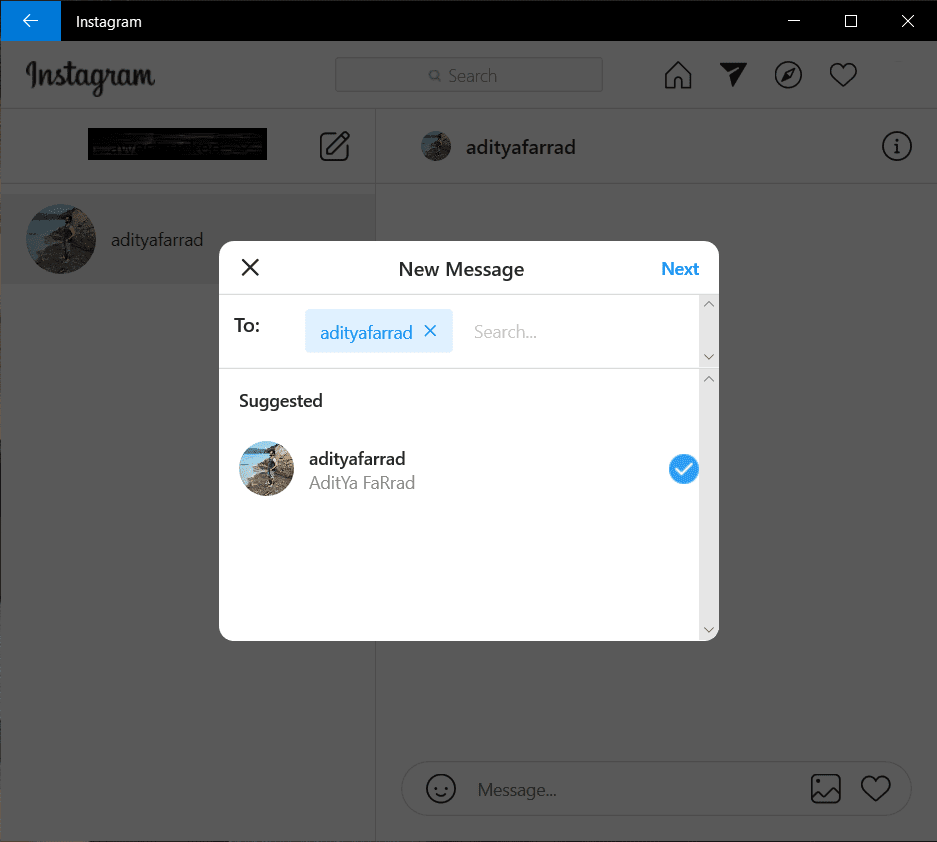
8. Skriv endelig meddelelsen(type the message) under " Besked(Message) "-feltet og tryk på Enter for at sende meddelelsen.( hit Enter to successfully send the message.)
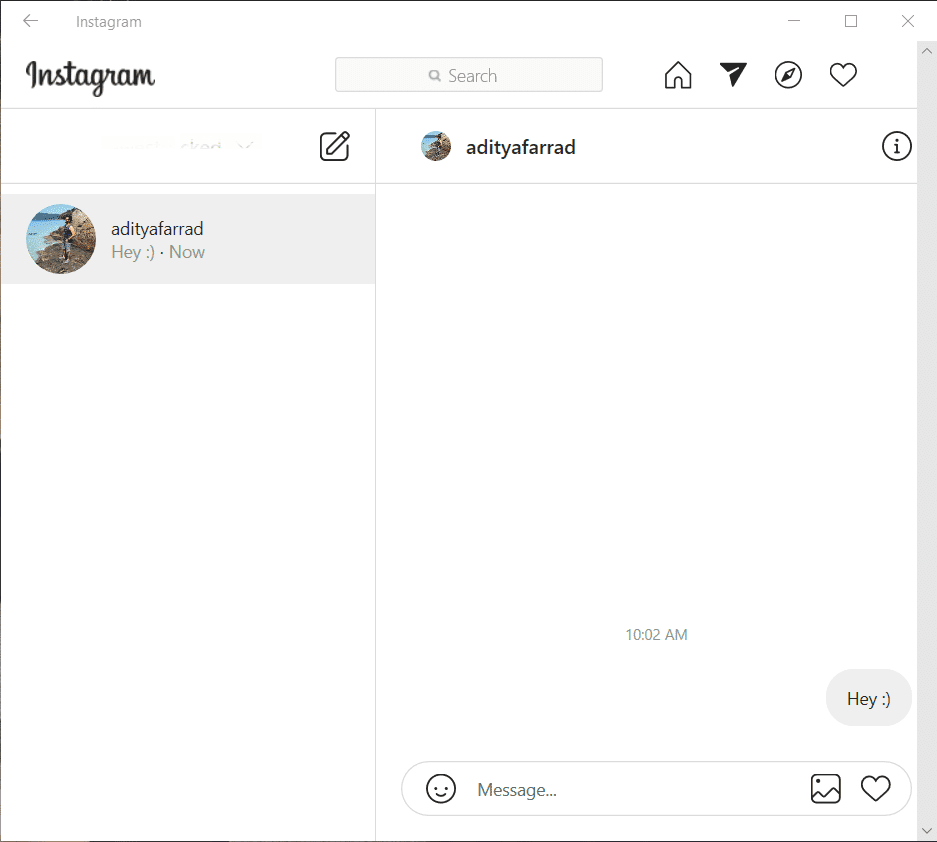
Se? Dette er lige så nemt som en mobilapplikation. Mens et par måneder tilbage, måtte folk ty til forskellige metoder bare for at tjekke deres Instagram -beskeder. Nu hvor vi har talt om Instagram -webappen og Instagram Windows -appen, er det lige meget, om du er på kontoret eller din institution; du kan fjolle ved at bruge Instagram og skjule det inden for et sekund med en faneknap.
Anbefalede:(Recommended:)
- Sådan sletter du en Instagram-konto permanent(How to Permanently Delete Instagram Account)
- Sådan forfalsker du din placering på Life360-appen(How to Fake Your Location on Life360 app)
- 3 måder at fjerne diasshow fra enhver hjemmeside(3 Ways To Remove Slideshow From Any Website)
Vi håber, at denne artikel var nyttig, og at du var i stand til at tjekke Instagram-beskeder på din pc(check Instagram Messages on your PC) uden problemer. Nu, hvis du står over for et problem eller et problem, så kommenter nedenfor, og vi vil svare.
Related posts
Sådan sender du direkte beskeder på Instagram
Sådan reagerer du på Instagram-beskeder med brugerdefinerede emojis
Sådan læser du Instagram-beskeder uden at blive set
Sådan deaktiverer eller sletter du din Instagram-konto (2022)
Sådan sletter du Snapchat-beskeder og -samtaler
Sådan ser du, hvem der ser din Instagram-profil (2022)
Sådan ser du skjulte billeder på Facebook
Få adgang til mobilwebsteder ved hjælp af desktopbrowser (pc)
Sådan rettes Instagram Prøv igen senere fejl
Sådan sletter du flere Instagram-billeder på én gang
Ret Instagram mistænkeligt loginforsøg
3 måder at dele Wi-Fi-adgang på uden at afsløre adgangskode
Sådan rettes Instagram vil ikke lade mig poste fejl
Kombiner alle dine e-mail-konti i én Gmail-indbakke
Sådan rydder du kø i Spotify på desktop og mobil
Sådan fjerner du Google- eller Gmail-profilbillede?
Hvad er en MKV fil, og hvordan åbner man den?
Sådan sletter du en Instagram-konto permanent
Sådan repareres Instagram bliver ved med at crashe (2022)
2 måder at ændre marginer i Google Docs
