Sådan tjekker du OneDrive-lagerplads
OneDrive er en fremragende cloud-storage-platform og har snarere en masse fordele i forhold til sine rivaler. Pladsen i OneDrive er dog begrænset. Hvis du ønsker at tjekke den samlede og brugte plads på din OneDrive-konto(OneDrive account) , så læs denne artikel igennem.
Sådan kontrollerer du OneDrive -lagerpladsen på din pc

Proceduren for at kontrollere OneDrive -lagerpladsen på din computer er som følger:
- Højreklik(Right-click) på skyikonet i proceslinjen(Taskbar) .
- Klik på muligheden for Hjælp og indstillinger(Help & Settings)
- Vælg Indstillinger(Settings) .
- På fanen Konti(Accounts) vil du finde den nøjagtige mængde plads, der er brugt ud af den samlede mængde ledig plads.
Men for at tjekke dit system, skal systemet være forbundet til OneDrive- kontoen, og alle filer skal synkroniseres. En bedre idé ville være tilgængelig fra den online OneDrive- konto.
Tjek OneDrive -lagerpladsen på din online OneDrive- konto
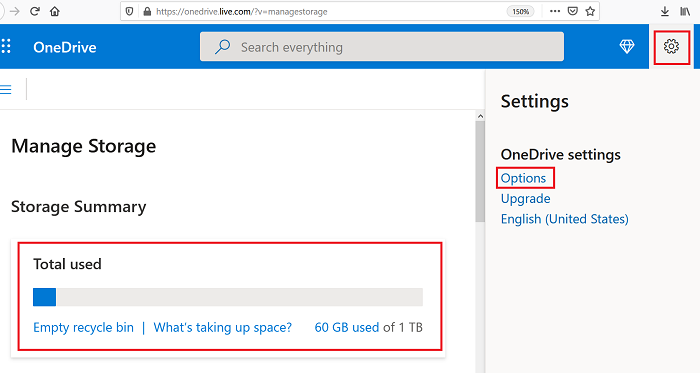
Proceduren for at kontrollere OneDrive -lagerpladsen på din online OneDrive- konto er som følger:
- Gå til onedrive.com og log ind på din OneDrive-konto.
- Klik(Click) på det tandhjulslignende symbol i øverste højre hjørne. Dette åbner indstillingsmenuen(Setting) .
- Vælg derefter Indstillinger(Options) .
- Siden, der åbnes, viser den brugte og samlede plads på din OneDrive-konto.
Ovenstående to metoder hjælper dig med at beregne den samlede ledige plads på dit OneDrive . Men hvis du ønsker at frigøre plads på din OneDrive - konto, er et nemt trick at slette mappen Skrivebord(Desktop) , Billeder(Pictures) eller Dokumenter i din OneDrive- mappe, naturligvis medmindre du specifikt har brug for dem i OneDrive . Normalt er formålet med disse mapper lokal lagring, især for Desktop - mappen.
Related posts
Deaktiver OneDrive-notifikationer, når synkronisering automatisk stopper
Ret OneDrive fejlkode 0x8004de40 på Windows 11/10
Ret OneDrive-fejlkode 0x8007016a
OneDrive Error 0x80070194, Cloud-filudbyderen afsluttede uventet
Tillad OneDrive at deaktivere tilladelsesarv i skrivebeskyttede mapper
Cloud-synkroniseringsmotoren kunne ikke validere de downloadede data
Sådan bruger du OneDrive til at få adgang til dine filer på din Windows 11/10-pc
Løsning Sørg for, at OneDrive kører på din pc, og prøv derefter igen besked
Noget gik galt Fejlkode 102 i OneDrive
Du synkroniserer allerede denne konto - OneDrive til Mac-fejl
OneDrive-miniaturebilleder vises ikke på Windows 11/10
Fix OneDrive kan ikke oprette forbindelse til Windows fejlmeddelelse i Windows 11/10
Sådan tilføjer og synkroniserer du flere OneDrive-konti til min computer
Sådan løses OneDrive-synkroniseringsproblemer på Windows 11/10
Sådan fjerner du OneDrive-ikonet fra File Explorer i Windows 11/10
Der er et problem med din konto: OneDrive for Business-fejl
Sådan slukker du OneDrive På denne dag notifikation på Windows 11/10
Sådan tilføjes OneDrive-synkroniseringsindstillinger i Local Group Policy Editor
Nulstil OneDrive for at løse OneDrive-problemer på Windows 11/10
Microsoft OneDrive Privatlivsindstillinger og -politik forklaret
