Sådan tømmes papirkurven på Android
Mens nyere Android -enheder kommer med stadigt større lagerplads, betyder det ikke, at det er umuligt at fylde din enhed op med skrald. Længst glemte downloads, korrupte cache-filer, duplikerede billeder - der er alle slags papirkurve på din Android -enhed, som uden regelmæssig vedligeholdelse kan begynde at fylde din lagerplads.
Heldigvis er der et par måder, du kan fjerne disse filer på og rydde op på lager for de apps og filer, der betyder noget. Hvis du vil vide, hvordan du tømmer papirkurven på Android , er her, hvad du skal gøre.

Rydning af app-cache-filer på Android(Clearing App Cache Files on Android)
Mens du kører apps på din Android -enhed, opbygger de cache-filer. Disse er midlertidige filer, som apps bruger i baggrunden. Over tid vokser og vokser disse filer i størrelse, især i webbrowsere, sociale medier-apps og andre apps med internetforbindelse.
Rydning af disse filer kan gendanne en god del af dit brugte lager. Det forhindrer ikke apps i at fungere, men du skal muligvis logge ind på nogle af dem igen.
- For at rydde app-cache-filer skal du åbne indstillingsmenuen for din enhed. Du kan gøre dette ved at rulle ned i meddelelsesskuffen og vælge indstillingen Indstillinger(Settings) .

- Menuen Indstillinger(Settings) for Android -enheder vil variere afhængigt af enhedsproducenten og Android - versionen. Vælg indstillingen Apps på listen for at se dine installerede apps.

- I Apps- menuen vil du se en liste over installerede apps. Visse Android-(Certain Android) versioner skal dog muligvis trykke på Installerede applikationer(Installed Applications) for at se denne liste. For at rydde cachefiler fra visse apps skal du vælge appen på listen.
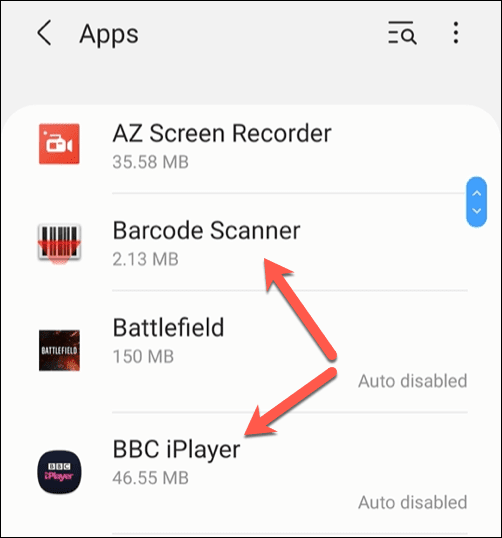
- I appinfomenuen(App info) for den app skal du vælge indstillingen Lager(Storage) .

- I menuen Lager(Storage) skal du vælge knappen Ryd cache(Clear cache) i bunden. Dette vil tømme alle cache-filer for den pågældende app.

Hvis du har problemer med at rydde nogen app-cache-filer, kan du også rydde alle installerede app-cacher ved hjælp af Androids gendannelsesmenu(recovery menu) . Dette er dog ikke tilrådeligt for de fleste brugere, da risikoen for at mure din enhed til og lade den være ubrugelig er ret høj.
Hvis en app-cache viser sig at være stædig til at tømmes, er den bedste ting at gøre at fjerne appen og geninstallere den, da dette vil tømme cache-filerne i processen.
Sletning af downloadede filer ved hjælp af Google Files(Deleting Downloaded Files Using Google Files)
Hvor mange af os gider at slette filer, vi downloader? Succesraten på en stationær pc eller Mac kan være højere, men sandsynligvis mindre for vores smartphones og tablets. Sletning af downloads på Android(Deleting downloads on Android) kan dog fjerne en række for længst glemte filer og rydde plads til vigtigere fotos og dokumenter.
- Åbn din apps filhåndteringsapp, eller installer Google Files(install Google Files) fra Google Play Butik(Google Play Store) , og åbn den pågældende app i stedet. Du skal muligvis give Google Files tilladelse til at få adgang til dine filer, første gang du åbner dem.

- I appen Filer skal du vælge (Files)Browse > Downloads . I menuen Downloads vil du se en liste over alle downloadede filer på din enhed. For at vælge dem alle skal du vælge menuikonet(three-dots menu icon) med tre prikker øverst til højre og derefter vælge indstillingen Vælg alle(Select all ) .
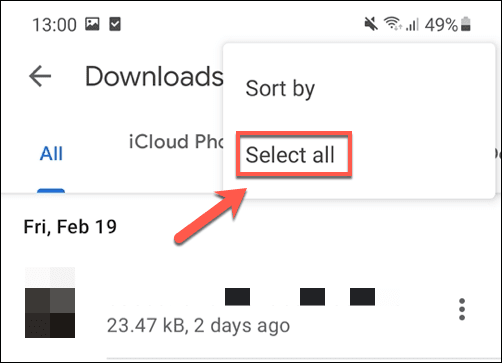
- Med alle filerne valgt i menuen Downloads skal du vælge ikonet Slet øverst til venstre.(Delete)

- Filer(Files) - appen vil bede dig om at bekræfte dit valg. Vælg Slet(Delete) for at gøre dette og fjerne alle filerne.

Når du har bekræftet sletningen, vil alle filerne i din enheds downloadmappe blive fjernet. Du skal gentage disse trin for at tømme papirkurven på din Android med jævne mellemrum for at sikre, at du ikke fylder dit lager op med glemte downloadfiler.
Rydning af midlertidige filer ved hjælp af Google Files(Clearing Temporary Files Using Google Files)
Android -apps til "rengøring" var populære i de tidlige dage af Googles operativsystem. Mens nogle satte spørgsmålstegn ved deres anvendelighed, tvang en blanding af enheder med lav effekt, små lagerkapaciteter og mindre optimerede systemer brugere til at prøve at finde måder at rydde deres system for junk-filer og frigøre aktiv hukommelse.
Vi vil ikke nødvendigvis anbefale nogen af disse apps i dag, men hvis du er bekymret for disse uønskede filer på din Android -enhed, kan du bruge Googles egen Filer(Files) -app til at fjerne dem for dig.
- Du skal først installere Google Files(install Google Files) , hvis du ikke allerede har gjort det, samt give den de nødvendige tilladelser for at få adgang til dine filer, når du først kører den. Når den er åbnet, skal du vælge fanen Rens(Clean) (hvis den ikke allerede er synlig), og derefter vælge indstillingen Rens(Clean) på kortet Uønsket filer(Junk Files) øverst.

- Filer vil bede dig om tilladelse til at rense din enhed for nogle midlertidige filer. Vælg Ryd(Clear) for at gøre dette.
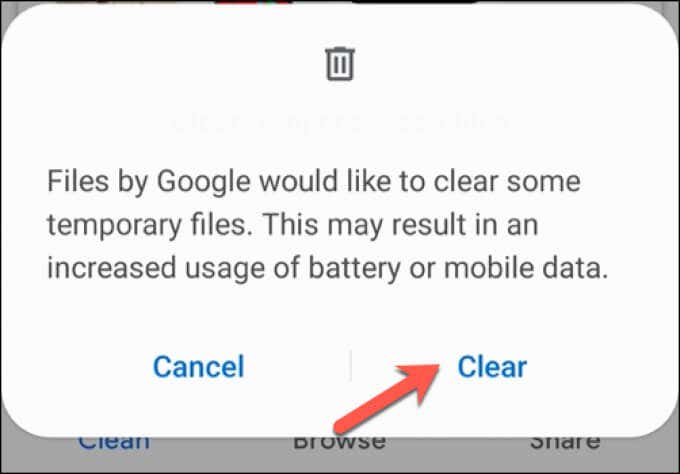
Når disse filer er ryddet, gendannes lagerplads optaget af midlertidige papirkurven på Android , så du kan bruge andre steder.
Rydning af browsercache i Google Chrome på Android(Clearing Browser Cache in Google Chrome on Android)
En af de største kilder til unødvendige papirkurven på en Android -enhed er din webbrowser. Chrome , som er standardbrowseren for mange Android - brugere, gemmer cachefiler for websteder, du besøger, for at hjælpe med at indlæse dem hurtigere ved fremtidige besøg og reducere dit dataforbrug(reduce your data usage) .
Du kan bruge ovenstående trin til at rydde Chrome -appens cachefiler direkte, men det kan medføre, at du mister visse indstillinger og tilpasningsændringer. I stedet for at prøve det, kan du bruge Chromes(Chrome) eget system til fjernelse af affald til at rydde unødvendige cachefiler.
- For at gøre dette skal du åbne Google Chrome på din Android -enhed og derefter vælge menuikonet(three-dots menu icon) med tre prikker øverst til højre. Fra rullemenuen skal du vælge indstillingen Indstillinger(Settings ) .

- I menuen Indstillinger(Settings) skal du vælge indstillingen Indstillinger for websted(Site Settings) .

- Vælg indstillingen Data lagret(Data stored) i menuen Indstillinger for websted(Site Settings ) .

- Du vil se en liste over data, der er gemt for hvert enkelt websted, du har besøgt, i menuen Data lagret(Data stored) . For at slette disse data skal du vælge knappen Ryd alle data(Clear all data) nederst i menuen.
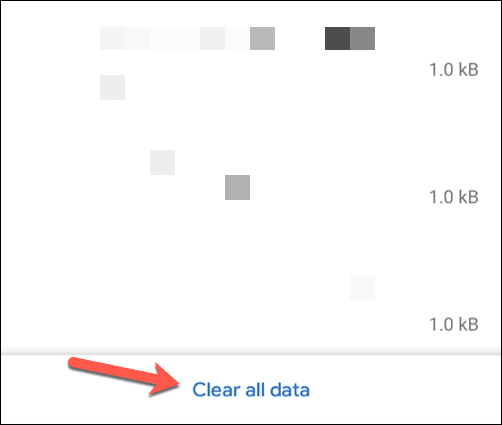
- Chrome vil bede dig om at bekræfte, at du vil slette cachefilerne. Vælg Ryd(Clear) for at gøre dette.
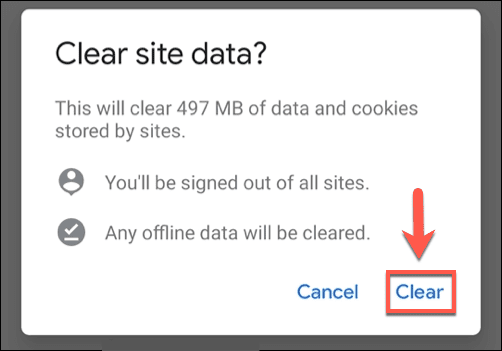
Når browserdataene er fjernet, vil Chromes lagerforbrug falde betydeligt. Du skal gentage disse trin regelmæssigt for at sikre, at Chromes lagerforbrug ikke stiger for meget i fremtiden.
Vedligeholdelse af dine Android-enheder(Maintaining Your Android Devices)
Trinnene ovenfor skulle hjælpe dig med at tømme papirkurven på Android . Når du har ryddet uønskede papirkurvefiler ud, bliver du dog nødt til at følge med regelmæssig vedligeholdelse for at sikre, at du ikke løber ind i problemer senere. For eksempel kan du begynde at flytte nogle apps til eksternt lager(move some apps to external storage) eller gemme nogle af dine filer i skyen(in the cloud) i stedet for.
Det er en god idé at tømme papirkurven på Android regelmæssigt, men det er ikke en mirakelkur mod en langsom smartphone eller tablet. Hvis det er tid til en opgradering, kan du nemt overføre dine data(transfer your data) til din nye Android -enhed. Du kan også flytte fra Android til iPhone(move from Android to iPhone) , selvom denne proces vil tage lidt længere tid at fuldføre.
Related posts
Sådan deler du filer mellem smartphones og Windows-pc'er med Feem
9 måder at tømme papirkurven på Android og fjerne uønskede filer
5 bedste lommelygteapps til Android, der er sikre
7 bedste nyhedsapps til Android og iPhone
Sådan installeres Chrome-udvidelser til skrivebordet på Android
8 bedste Android-videoafspillerapps
7 bedste skærmbeskyttere til Android og iPhone
Sådan deaktiveres Samsung Pay på Android
Sådan sletter du downloads på Android
De 8 bedste selfie-apps til Android
Sådan tilføjes widgets på Android og iPhone
6 bedste guitarapps til Android
De 5 bedste apps til at begrænse skærmtid på iPhone og Android
Sådan indstilles Android-ringetoner
Sådan fjerner du blokeringen af et nummer på iPhone og Android
De bedste opkalds-id-apps til Android og iOS
6 bedste kompasapps til Android
Sådan får du vist din app-downloadhistorik på iOS og Android
6 bedste animerede vejrapps til Android eller iPhone
Sådan rettes Tilbage-knap, der ikke virker på iPhone og Android
