Sådan udelukker du en mappe fra Windows Defender-scanning i Windows 11/10
Windows Defender kan scanne og overvåge næsten alle mapper i Windows 11/10 . Hvis du har en mappe, der kan have filer, der kan sende en alarm til Windows Security , så er det bedst at tilføje en udelukkelse(Add an exclusion) til Windows Security . Det er fint at gøre det, hvis du er sikker på, at indholdet af mappen er sikkert, og Windows Defender kun smider falsk-positive advarsler ud. På den måde vil den ikke scanne disse mapper i fremtiden. Igen(Again) er der nogle Windows-filer og -mapper, du kan udelukke fra Antivirus-scanninger(Windows files and folders you may exclude from Antivirus scans) - og du vil måske gøre det for at spare din scanningstid.
Følg den trinvise vejledning for at udelukke en fil, mappe, proces eller filtype fra Windows-sikkerhedsscanning(Windows Security) .
Udelad en mappe fra Windows Defender Security -scanning
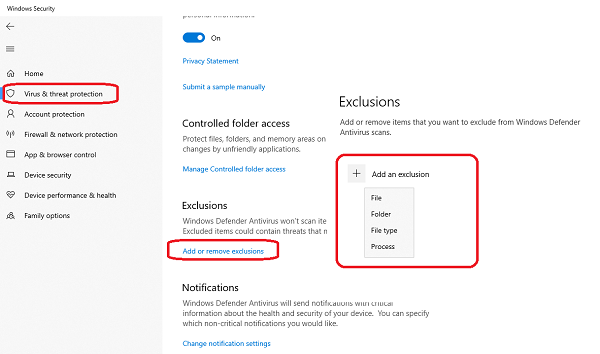
Denne funktion er også praktisk, når du har tillid til en filtype eller mappe eller enhver proces, som du tror, men Windows Security mener, at den er ondsindet.
Selvom det ikke sker for alle, men dette er meget praktisk for dem, der forkæler sig selv med udvikling.
Søg(Search) efter Windows Security i søgefeltet(Search) , og klik på det for at starte det.
Klik(Click) på Virus- og trusselsbeskyttelse > Manage indstillinger > Add eller fjern undtagelser.
På det næste skærmbillede skal du klikke på Tilføj(Add) en ekskludering > Mappe(Folder) . Listen vil indeholde Fil(File) , Mappe(Folder) , Filtype(File Type) og Proces(Process) .
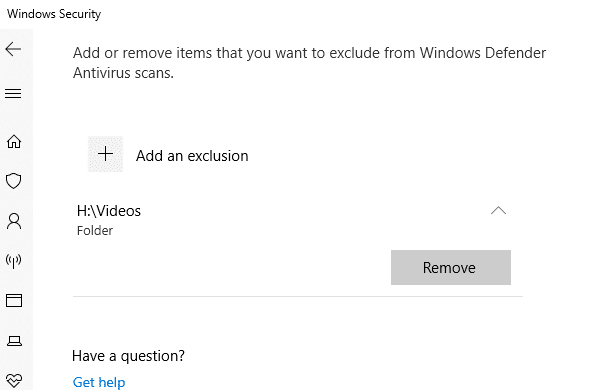
I det næste vindue skal du klikke på "+Tilføj og ekskludering", vælg en mappe, og klik på OK for at inkludere den på listen med undtagelser(Exclusions) .
For at fjerne den skal du klikke på 'pil ned' og derefter klikke på knappen Fjern(Remove) .
Bemærk, at hvis du kun ønsker at ignorere nogle få filtyper, er det bedst at konfigurere antivirusprogrammet til at ignorere filer med en bestemt udvidelse. På den måde vil den ignorere dem alle uanset deres placering.
Når du vælger en mappe, vil alle undermapperne også blive ekskluderet. Så sørg for at forstå, hvad du laver.
Læs(Read) : Sådan tilføjer du en filtype eller procesekskludering til Windows-sikkerhed(add a File type or Process Exclusion to Windows Security) .
Når du har gjort det, vil jeg også foreslå at beskytte mappen ved hjælp af kontrolleret mappeadgang . Da filen ikke overvåges for trussel, vil den kontrollerede mappeadgang sørge for, at et eksternt program ikke ændrer den. På den måde vil din mappe altid være sikker.
TIP : Du kan også inkludere Tilføj en ekskludering(Add an exclusion)(Add an exclusion) i kontekstmenuen.
Related posts
Kan ikke aktivere Windows Defender i Windows 11/10
Sådan aktiveres netværksscanning i Windows Defender på Windows 11/10
Aktiver beskyttelse af potentielt uønskede applikationer i Windows 11/10
Sådan åbner du Windows Security Center i Windows 11/10
Udfør Windows Defender Offline Scan ved opstart i Windows 11/10
Bedste gratis ISO Mounter-software til Windows 11/10
Konfigurer Microsoft Defender til at scanne .zip .rar .cab-filer i Windows 11/10
Microsoft Intune synkroniserer ikke? Tving Intune til at synkronisere i Windows 11/10
Sådan bytter du harddiskdrev i Windows 11/10 med Hot Swap
Sådan opdaterer du Windows Defender manuelt i Windows 10
Sådan viser du detaljeruden i File Explorer i Windows 11/10
Nye funktioner kommer til Windows Defender i Windows 10 Creators Update
Sådan aktiverer du periodisk scanning af Windows Defender i Windows 11/10
Sådan bruges Windows Defender i Windows 8 og Windows 8.1
Fix The Threat Service er stoppet i Windows Defender
Sådan bruger du Charmap og Eudcedit indbyggede værktøjer i Windows 11/10
Sådan tilføjes Group Policy Editor til Windows 11/10 Home Edition
Reparer Crypt32.dll ikke fundet eller manglende fejl i Windows 11/10
Bedste gratis skemasoftware til Windows 11/10
Hvad er WDAGUtilityAccount i Windows 11/10? Skal jeg slette den?
