Sådan udpakkes filer fra korrupte zip-mapper
Den bedste mulighed for at overføre flere filer sammen skal være ved at bruge zip-filkomprimering. At gøre det på denne måde giver problemfri, tabsfri filkomprimering, når du flytter filer fra et lagerområde til et andet.
Der er masser af 'pakke'-programmer tilgængelige, der tillader zip-filkomprimering. Saml et par filer sammen, prop dem i en enkelt mappe, komprimer den mappe, og du har en zippet mappe klar til at flytte via e-mail-vedhæftet fil eller en anden overførselsmetode, du vælger.
Modtageren af den vedhæftede fil skal også bruge det samme eller et lignende værktøj til at 'pakke ud' dataene i den zippede mappe. Alt dette kan nemt gøres med blot et par klik.

Desværre er det muligt, at en zip-mappe kan blive beskadiget eller korrupt. Et par grunde til dette er:
- Et virusangreb rettet mod dit Windows -system. Infektiøs malware kan forurene zip-mappen og overføres på tværs af flere enheder og replikere sig selv.
- En korrupt harddisk eller andet lagermedie, hvor ZIP -mappen er placeret, kan også ødelægge filen. Opstår normalt(Usually) , når filen eller mappen er placeret i den dårlige sektor på en harddisk.
- Uventede komplikationer, når ZIP -mappen oprettes, såsom strømafbrydelse, systemnedlukning og enhver anden afbrydelse, der kan resultere i en delvis download.
Dette er blot nogle få eksempler. Uanset hvad kan du stadig udpakke filerne fra ZIP -mappen, så længe du har det rigtige filreparationsværktøj.

Det kan være en smerte at skulle reparere en beskadiget eller beskadiget zip-mappe. De fleste af de zip-mappe reparationsværktøjer derude, som faktisk virker, kan være lidt på den dyre side. Der er dog et par gratis værktøjer, der også vil fungere, hvoraf nogle måske allerede har downloadet og installeret på din computer.
Sådan udpakkes filer fra korrupte zip-mapper(How To Extract Files From Corrupted Zip Folders)
Som tidligere nævnt, for at udpakke de beskadigede filer fra en beskadiget ZIP -mappe, skal du bruge det rigtige filreparationsværktøj. Nedenfor har vi listet en håndfuld mulige kandidater, som du bør se nærmere på, hvis du nogensinde står over for korruption af ZIP -mapper.
DiskInternals ZIP Reparation(DiskInternals ZIP Repair)(DiskInternals ZIP Repair)

DiskInternals har udgivet ZIP Repair som freeware. Med kun et par klik kan du udpakke filerne fra den beskadigede ZIP - mappe og få dem placeret i en ny, ubeskadiget ZIP - mappe. Den brugervenlige guide gennemgang gør udvinding til en enkel opgave.
Sådan bruger du ZIP Repair:
- Download og konfigurer programmet, og start det derefter.
- Fra ZIP Repairs startskærmvindue skal du klikke på knappen Næste(Next ) for at fortsætte.
- Klik på knappen Gennemse(Browse ) under feltet Beskadiget fil(Corrupted file) .
- Find(Locate) og vælg den korrupte eller beskadigede zip-fil, der skal repareres og udvindes. Gør det samme med feltet Repareret fil(Repaired file) , og vælg, hvor du vil have den rene ZIP - mappe placeret.

- Når du er færdig, skal du klikke på knappen Næste(Next ) .
- Du bør nu se alle filerne placeret inde i den beskadigede ZIP -mappe. Ved at klikke på Næste(Next) oprettes en ny ZIP -mappe og placeres på den placering, du valgte til reparationen.(ZIP)
- Filudtræk(File) er nu muligt. Du kan trække filerne fra den nyligt zippede mappe ved hjælp af et Windows- eller tredjeparts ZIP - værktøj. Klik på (Click) Udfør(Finish ) for at lukke værktøjet.
WinRAR

WinRAR kommer med en indbygget komprimeret filreparationsfunktion. Så hvis du har et beskadiget ZIP (eller RAR ) filproblem, så prøv WinRAR .
- Start WinRAR og naviger til det beskadigede arkiv ved hjælp af adresselinjen.
- Vælg mappen, og klik på Reparer(Repair ) på værktøjslinjen.
- I det nye pop op-vindue skal du angive placeringen for det reparerede arkiv, vælge arkivtypen og klikke på OK .
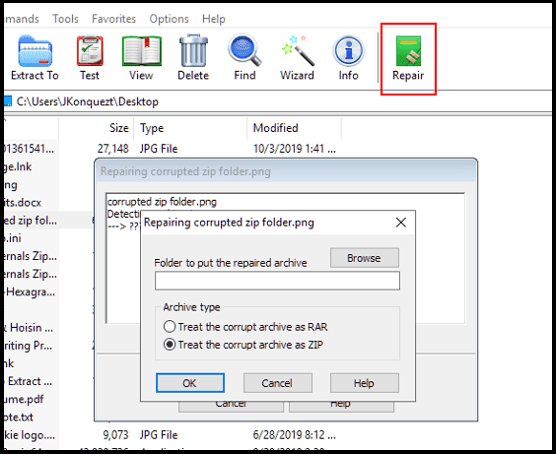
- Når reparationen er på 100%, kan du gå til det sted, hvor du havde gemt den for at udpakke filerne. Det vil blive mærket som filename_rebuilt.zip .
Stellar File Repair Toolkit

Stellar File Repair Toolkit er en af de bedre muligheder, du kan vælge, når du har brug for et ZIP -filudtræksværktøj. Værktøjet er ikke gratis, men tilbyder en gratis prøveperiode med en 30-dages pengene-tilbage-garanti. Stellar Fire er fremragende til reparation af Microsoft Office -indhold såsom Word- dokumenter, Excel -regneark og Powerpoint- præsentationer samt korrupte ZIP -arkiver.
Dette filreparationsværktøj kan prale af komplet korrupt ZIP -fil reparation uden skade eller tab af dets indhold, uanset hvor beskadiget arkivet måtte være.
- Når det er installeret, skal du starte værktøjet og vælge indstillingen Reparer ZIP-fil(Repair ZIP File) for at få processen til at rulle.

- Find(Locate) og vælg den korrupte ZIP -fil fra dit lokale drev. Alle filer i arkivet vil blive vist til forhåndsvisning.
- Klik på knappen Reparer(Repair ) og lad processen fuldføre.

- Når reparationen stopper, kan du forhåndsvise alle gendannede filer fra menuen til venstre.
Zip2Fix

Dette særlige værktøj er det nemmeste at bruge på vores liste og rangerer deroppe med DiskInternals ZIP Repair som et af de bedste. Der er virkelig ikke meget ved Zip2Fix . Den brugervenlige grænseflade gør udtrækningen enkel med kun få klik.
Start værktøjet, klik på Åbn...(Open…) , vælg den beskadigede ZIP -fil, og processen er automatisk. Værktøjet begynder at spytte alle gendannede filer ud til kildemappen uden prompt. Ingen retning nødvendig.
WinZip kommandoprompt(WinZip Command Prompt)(WinZip Command Prompt)
Vidste(Did) du, at du allerede havde adgang til et værktøj i Windows , der kan forsøge at reparere ZIP -filer?

Siden WinZip blev en universel Windows 10 -app tilbage i 2016, har det været det første stop, go-to-app til ZIP -filudtrækning. Sammen med kommandoprompten(Command Prompt) kan du bruge den til at reparere enhver ugyldig ZIP -fil.
- Træk dialogboksen Kør op ( Windows key + R ), skriv cmd i feltet og tryk på Enter . For at være sikker kan du altid skrive cmd i søgefeltet på proceslinjen i Windows(Windows Taskbar) , højreklikke på kommandoprompt(Command Prompt) og køre det som administrator .
- I kommandopromptvinduet(Command Prompt) skal du ændre mapper til det sted, hvor det korrupte ZIP -arkiv er placeret. Skriv “C:\Program Files\WinZip\wzzip” -yf zipfile.zip i feltet (dobbelte anførselstegn inkluderet), og tryk på Enter .
- Sørg(Make) for at erstatte det faktiske drevbogstav med det sted, hvor WinZip er installeret på din maskine, samt det rigtige ZIP -filnavn i stedet for zipfile.zip .
- For at oprette en delt ZIP-fil skal du tilføje et s til slutningen af -yf .

WZZIP vil ikke ændre den originale ZIP -fil, men i stedet opretter en ny ZIP -fil (eller mappe) med navnet i Filename_FIXED . "FIXED"-filen kan stadig indeholde korrupte data, da de originale data forbliver uberørte.
Så længe det arkiv, dataene blev opbevaret i, var det eneste beskadigede, vil selve dataene forblive ubeskadigede. Hvis de zippede(zipped) data alligevel var korrupte, eller det medførte en CRC -fejl, forbliver filkorruptionen.
CRC står for Cyclic Redundancy Check , som er en beregning, der tester nøjagtigheden af alle data i en fil. En CRC -værdi beregnes og gemmes i filen, så når filen udpakkes, kan den oprindelige dataværdi matches op til den aktuelle dataværdi for at sikre, at intet er blevet beskadiget. Hvis den udtrukne værdi ikke matcher den oprindelige værdi, viser WinZip en CRC-fejl(CRC Error) .
Related posts
Sådan krypterer du zip-filer
Skift placeringen af brugermapper i Windows
Sikkerhedskopier automatisk vigtige Windows-mapper med OneDrive
Hvad er en beskadiget fil, og hvordan kan jeg rette den?
Sådan zippes og udpakkes filer på din Chromebook
Sådan konverteres en dynamisk disk til en grundlæggende disk
Installation af GIMP-plugins: En vejledning
Sådan åbner du en JAR-fil på Windows
7 tekniske SEO-optimeringstip til enhver hjemmeside
Sådan aktiverer du Steam Guard-godkendelse
Sådan holder du din Windows-pc vågen uden at røre musen
Sådan udføres en CPU-stresstest
Slå brugerkontokontrol (UAC) fra for en specifik applikation
Sådan ændres baggrundsfarve på Google Docs
Zip eller Unzip filer og mapper i Windows 10
Sådan digitaliseres dvd'er
Sådan tager du skærmbilleder på Nintendo Switch
Sådan sletter du mappen Windows.old i Windows 7/8/10
Sådan deaktiveres Windows-nøglen
Sådan laver du en udfyldelig Google Docs-formular med tabeller
