Sådan udpakkes RAR-filer på pc eller mobil
Har(Did) du downloadet en fil med en RAR - udvidelse og ved ikke, hvordan du får adgang til den? Nå(Well) , RAR- filer minder ret meget om de komprimerede ZIP- filer. Disse komprimerede filer fylder mindre, og du kan nemt komprimere flere store filer sammen i form af en RAR -fil. Funktionen til at komprimere store filer til RAR - filer til upload eller download er blevet en almindelig praksis blandt brugere. Nogle brugere kan dog finde det svært at åbne RAR -filerne på deres pc eller mobiltelefoner. For at hjælpe dig har vi derfor en guide til, hvordan du udpakker RAR -filerne på enhver enhed ( Windows ,Android , macOS, iOS).

Sådan udpakkes RAR -filer på din pc eller mobil(Mobile)
Sådan åbner du RAR-filer på Windows 10(How to Open RAR files on Windows 10)
Der er adskillige tredjepartssoftware, som du kan bruge til at udpakke dine RAR - filer på Windows 10 eller andre versioner af Windows OS . Hvis du undrer dig over, hvordan du udpakker .RAR-filer gratis(how to extract .RAR files for free) , lister vi den gratis software, du kan bruge. Noget af softwaren er dog gratis at bruge, indtil prøveperioden er ovre. Du kan vælge en premium-plan, når den gratis prøveperiode er slut.
1. WinRAR
WinRAR er en fantastisk software, der giver dig mulighed for at udpakke RAR - filer. Det kommer dog med en 40 dages gratis prøveperiode. Så du skal muligvis vælge en betalt plan efter 40 dage. For at vide, hvordan man åbner RAR-filer(how to open RAR files) , kan du følge disse trin:
1. Det første trin er at downloade WinRAR-software på dit Windows -system. Til dette skal du først bestemme din Windows -bitversion, om du har 32-bit eller 64-bit.
2. Gå til den officielle WinRAR-downloadside(official WinRAR download ) og klik på downloadsektionen.
3. Her kan du klikke på Download-linket(Download link) afhængigt af din Windows -version. Tjek skærmbilledet for reference.

4. Åbn nu downloadsektionen på dit system og installer WinRAR-softwaren( install the WinRAR software) .
5. Når du har installeret softwaren på din Windows 10, skal du finde din RAR -fil på dit system.
6. Dobbeltklik på din RAR-fil(RAR file) , og du vil se en promptmeddelelsesvindue, der siger "hvordan vil du åbne denne fil",(‘how do you want to open this file,’) på din skærm, vil du se WinRAR -softwareindstillingen. Klik(Click) på den.
7. Din RAR-fil åbnes automatisk(RAR file will automatically open) med WinRAR.
8. Vælg nu den mappe, du vil åbne. Klik(Click) på mappen(Folder) , og vælg indstillingen Udpak til(select the Extract To) fra panelet øverst.

9. Et pop op-vindue åbnes på din skærm. Her kan du vælge den destination, hvor du vil udpakke din RAR -fil. Klik for eksempel på skrivebordet fra højre side af vinduet.
10. Klik til sidst på OK , og WinRAR vil automatisk begynde at udpakke din RAR -fil til din valgte destination.

Det er det; du kan nemt udtrække alle dine RAR- filer på din Windows 10 eller andre versioner ved hjælp af WinRAR -softwaren.
2. 7-lynlås(2. 7-zip)
Et andet alternativ til at udpakke zip-filer er 7-zip-softwaren. Nu har det aldrig været nemmere at udpakke filer gratis med dette værktøj. Mange Windows- brugere foretrækker dette værktøj til at udpakke deres RAR-filer. Hvis du undrer dig over, hvordan du udpakker .RAR-filer gratis, så er 7-zip den bedste mulighed. (If you are wondering how to extract .RAR files for free, then 7-zip is the best option. )Du kan følge disse trin for at bruge dette værktøj til at udpakke RAR- filer:
1. Download 7-zip på dit system. Du skal downloade softwaren i henhold til din Windows - version. For eksempel, hvis du har 64-bit, skal du klikke på download-linket ved siden af 64-bit. Tjek skærmbilledet for reference.

2. Efter download skal du åbne den eksekverbare fil og installere den( Install it) på dit system ved at bruge instruktionerne på skærmen.
3. Find nu RAR-mappen på din pc(RAR folder on your PC) , og dobbeltklik på den.
4. Et vindue vil poppe op, hvor du kan vælge 7-Zip for at åbne din RAR-mappe(select 7-Zip to open your RAR folder) .
5. Klik på fanen Udtræk(Extract tab) fra toppen.
6. Til sidst skal du vælge den placering, hvor du ønsker at udpakke din RAR -fil.
Læs også: (Also Read:) Sådan åbner du RAR-filer i Windows 10(How to Open RAR Files in Windows 10)
3. WinZip
En anden mulighed for dig er WinZip , som er et alternativ til WinRAR . Du kan downloade prøveversionen af WinZip , men det er et betalt værktøj. Men når din prøveperiode er overstået, vil værktøjet låse dig ude af programmet. Følg disse trin, hvis du ikke ved, hvordan du åbner RAR-filer på Windows 10.(how to open RAR files on Windows 10.)
1. Download og installer prøveversionen af WinZip- værktøjet på din Windows 10. Du kan også tjekke den betalte version.

2. Når du har installeret værktøjet, skal du finde din RAR -fil og dobbeltklikke på filen.
3. Flyt markøren for at åbne med, og vælg WinZip-værktøjet fra rullemenuen(select the WinZip tool from the drop-down menu) .
4. Endelig kan du i appen nemt vælge en ekstraktionsmulighed.
Læs også: (Also Read:) 7-Zip vs WinZip vs WinRAR (Bedste filkomprimeringsværktøj)(7-Zip vs WinZip vs WinRAR (Best File Compression Tool))
Sådan åbner du RAR-filer på MAC(How to Open RAR files on MAC)
Hvis du vil udpakke RAR - filer på MAC , kan du bruge tredjepartsapps eller bruge det indbyggede arkivværktøjsprogram, der giver dig mulighed for at udpakke din RAR -fil. Der er dog en anden løsning, hvis du ikke ønsker at bruge det indbyggede arkivværktøj. For at åbne RAR - filer på MAC skal du downloade The Unarchiver-appen(download The Unarchiver app) fra App Store , og den er helt gratis at bruge.

1. Gå til din app-butik på din MAC , og brug søgelinjen til at finde "The Unarchiver"-appen fra MacPaw(MacPaw Inc) Inc.
2. Klik på Installer(Install) under applikationen.
3. Når du har installeret appen, skal du åbne den og sikre dig, at du klikker på afkrydsningsfeltet ud for RAR - arkivet under sektionen arkivformater.
4. Find nu din RAR -fil ved at åbne finderen på din MAC .
5. Vælg din RAR-fil,(RAR file) og klik på fanen Filer(File tab) fra toppen.
6. Klik på Åbn med(Open with) , og vælg unarchiver-appen(unarchiver app) fra rullemenuen.
7. Din RAR -fil åbnes automatisk med unarchiver-appen.
8. Vælg den destination, hvor du ønsker at udpakke din RAR -fil, ved at klikke på mappen til venstre på vinduesskærmen.
9. Klik til sidst på knappen Udpak(Extract) nederst på skærmen for at udpakke RAR -filen til en tilgængelig mappe.
Sådan udpakkes RAR-fil på Android-telefon (How to Extract RAR file on Android Phone )
Du vil måske downloade en vigtig RAR -fil på din Android -telefon, og da du ikke kan bære din bærbare computer eller dit skrivebord overalt, hvor du går. Vi lister Android - apps, som du kan bruge til at udtrække RAR - filer på din Android -telefon. Disse apps er tilgængelige i Google Play Butik og er gratis at bruge.
1. RAR
RAR er en alt-i-en løsning til at komprimere filer, udpakke og endda bruge dem som en filstifinder på din enhed. Vi anbefaler stærkt RAR -appen, da den tilbyder en nem måde at udpakke dine RAR - filer. Alt du skal gøre er at gå til Google Play Butik på din Android -enhed og søge i RAR i søgefeltet. Åbn appen og klik på Installer( click on Install) . Når du har installeret appen, skal du starte den og finde RAR -filen for at pakke den ud.
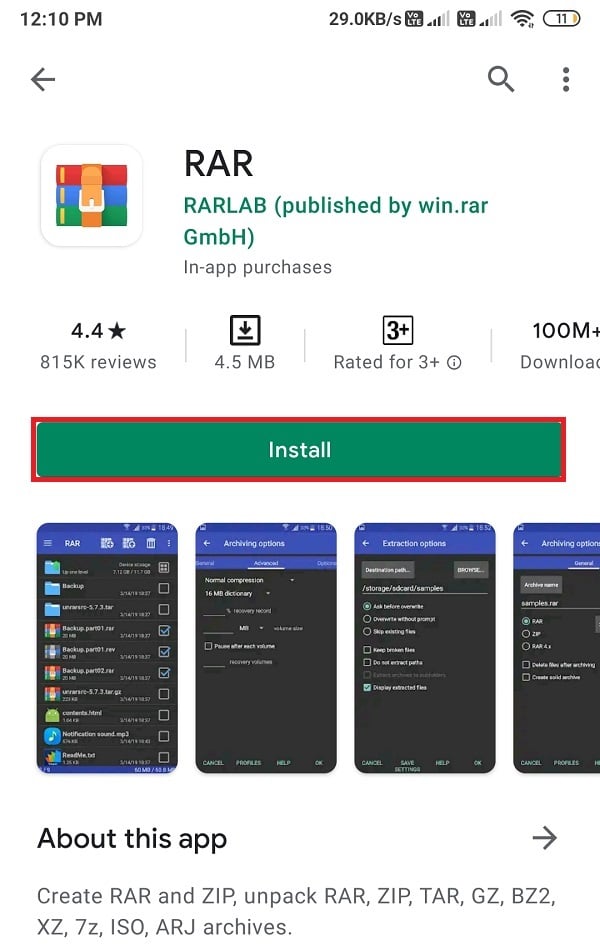
2. ZArchiver
En anden app på vores liste er ZArchiver , med mere end 100 millioner downloads. Denne app har en ret ligetil brugergrænseflade. Hvis du undrer dig over, hvordan du åbner RAR - filer gratis på din Android -telefon, så er ZArchiver en nem og gratis at bruge app. Installer (Install )ZArchiver fra Google Play Butik(Google Play Store) , og åbn den. Åbn nu din RAR -fil i appen, og vælg den placering, du vil pakke den ud.

3. RS-filhåndtering(3. RS File Manager)
Den sidste mulighed, du kan gå med, er RS filhåndtering, en Windows-filhåndteringsapp(Windows file managing app) med arkivfunktionen. Hvis du leder efter en app, der tilbyder mere end filudtrækning og komprimering af funktioner, er RS's filhåndtering det bedste valg for dig. Installer RS File Manager fra Google Play Butik(Google Play Store) , og åbn den. Find RAR-filen(Locate the RAR file) i RS File Manager- appen, og klik på Arkiv-filen(Archive file) for at udpakke filen til din valgte placering.

Sådan udpakkes RAR-filer på iPhone (How to Extract RAR files on iPhone )
iOS-operativsystemet leveres med en indbygget arkiver. Den indbyggede arkivering på iPhone understøtter dog kun ZIP - filer. For at åbne RAR -filer skal du installere tredjepartsapps på din enhed. Vi viser de apps, du kan bruge til at åbne RAR- filer på din iPhone:
1. iZip

iZip er en fantastisk app til at udpakke alle dine RAR , ZIP , 7-Zip filer, og det også gratis. Hvis du vil udpakke RAR- filer på din iPhone, kan du følge disse trin:
1. Åbn App Store og installer iZip-appen(iZip app) på din enhed.
2. Start appen,(Launch the app) og klik på dokumentbrowseren(Document Browser) .
3. Find din RAR -fil i appen, og tryk på den.
4. Når du ser en promptmeddelelse om at åbne filen, skal du klikke på JA(YES) .
5. Når du får pop op-meddelelsen om at udpakke alle filer, skal du klikke på OK .
6. Endelig vil appen udpakke din RAR -fil til iZip-appens filmapper(iZip app) .
2. Pak ud(2. Unzip)
En anden mulighed for alle iPhone-brugere er Unzip -appen, der er gratis at bruge og er tilgængelig i App Store. Følg disse trin for at bruge Unzip -appen til at udpakke din RAR -fil:
1. Gå til din App Store og installer Unzip på din enhed.
2. Find nu RAR-filen(locate the RAR file) på din enhed, og åbn den med Unzip -appen.
3. Når du ser meddelelsen om at udpakke alle filer, skal du klikke på OK .
4. Tryk til sidst på den udpakkede mappe i bunden for at åbne den ukomprimerede fil.
Ofte stillede spørgsmål (ofte stillede spørgsmål)(Frequently Asked Questions (FAQs))
Q1. Hvordan åbner jeg en RAR-fil uden WinZip?(Q1. How do I open a RAR file without WinZip?)
Hvis du ikke ønsker at bruge WinZip til at udpakke din RAR -fil, kan du bruge andre tredjepartsværktøjer såsom WinRAR eller 7-Zip til at åbne din RAR -fil. Du kan følge vores guide og vælge det rigtige værktøj til at udpakke dine RAR- filer.
Q2. Hvordan kan jeg udpakke RAR-filer hurtigere?(Q2. How can I extract RAR files faster?)
Udtrækningshastigheden af din RAR -fil vil afhænge af filstørrelsen, din processor og din harddisk. For at udpakke RAR -filer kan du bruge tredjepartsværktøjer som WinRAR , WinZip eller 7-Zip til Windows - brugere, og du kan bruge Unarchiver -appen, der er tilgængelig i App Store på MAC .
Q3. Hvordan åbner jeg RAR-filer gratis?(Q3. How do I open RAR files for free?)
For at åbne RAR -filer gratis, kan du bruge 7-Zip, open source-software, og der er ingen skjulte gebyrer. Anden software som WinRAR og WinZip har en gratis prøveperiode, som du kan vælge. Men efter at prøveperioden er overstået, bliver du nødt til at vælge en betalt plan.
Q4. Kan Windows 10 udpakke RAR-filer?(Q4. Can Windows 10 extract RAR files?)
Du kan nemt udpakke RAR -filer på Windows 10 ved at bruge tredjepartssoftware og værktøjer. Windows 10 kommer ikke med en indbygget arkiver til at udpakke RAR -filformatet.
Q5. Hvilket program åbner RAR filer?(Q5. What application opens RAR files?)
De programmer, der kan åbne RAR - filer på din Android -telefon, er RAR , ZArchiver og RS File Manager . Hvis du er en iOS-enhedsbruger, kan du bruge iZip- og Unzip - apps. Men hvis du vil åbne RAR - filer på Windows 10 , kan du bruge WinRAR , WinZip eller 7-Zip.
Anbefalede:(Recommended:)
- Sådan åbner du RAR-filer i Windows 10(How to Open RAR Files in Windows 10)
- Zip eller Unzip filer og mapper i Windows 10(Zip or Unzip Files and Folders in Windows 10)
- Sådan rettes Fitbit Ikke-synkroniseringsproblem(How to Fix Fitbit Not Syncing Issue)
- Sådan blokerer du ethvert websted på din computer, telefon eller netværk(How to Block Any Website on Your Computer, Phone, or Network)
Vi håber, at denne vejledning var nyttig, og at du var i stand til at udpakke RAR-filer på din pc eller mobil( extract RAR files on your PC or Mobile) . Hvis du stadig har spørgsmål vedrørende denne artikel, er du velkommen til at stille dem i kommentarfeltet.
Related posts
Sådan får du vist gemte WiFi-adgangskoder på Windows, macOS, iOS og Android
Sådan anbringes en pin på Google Maps (mobil og computer)
10 bedste Android-emulatorer til Windows og Mac
Sådan sætter du en YouTube-video på Gentag på desktop eller mobil
Sådan rapporteres en bruger på Discord (desktop eller mobil)
Sådan nulstiller du Amazon Prime Video Pin
Hvordan optager jeg WhatsApp-video- og stemmeopkald?
Sådan rettes Hulu Token Error 5
Sådan blokerer du ethvert websted på din computer, telefon eller netværk
Ret Snapchat-meddelelser, der ikke virker (iOS og Android)
Sådan aktiveres eller deaktiveres Microsoft Teams Push to Talk
Sådan får du vist LinkedIn Desktop-webstedet fra din Android/iOS
Sådan sletter du Google-konto fra Chrome
Sådan får du kinesisk TikTok på iOS og Android (Douyin tutorial)
Sådan tændes Microsoft Outlook Dark Mode
Hvordan slukker jeg mit kamera på zoom? (2022)
Bedste 9 sjove fotoeffekter-apps 2022
Sådan spejler du din Android- eller iPhone-skærm til Chromecast
Sådan downloader du YouTube-videoer på mobil (Android eller iOS)
Ret Spotify, der ikke åbner på Windows 10
