Sådan udskriver du en testside for at teste din printer i Windows 10
Hvis du for nylig har installeret en ny printer, og du vil udskrive en testside for(print a test page ) at teste din printer( test your printer) på Windows 10 , kan du, ud over at bruge den indbyggede funktionalitet til testudskrivning i Windows OS , gøre brug af noget tredjepartssoftware og også webværktøjer. Lad os tage et kig på de bedste muligheder for at udskrive en testside for at teste, om din printer er okay eller ej.
Sådan udskriver du en testside for at teste din printer
For at udskrive en testside for at teste din printer kan du bruge disse værktøjer-
- Test.Side.OK
- Udskriv en testside
- Printer testside.
1] Udskriv.testside.OK
Print.Test.Page.OK er en Windows -software, som er kompatibel med Windows XP og alle de senere versioner, inklusive Windows 10. Uanset hvilken printer du har, kan du udskrive en prøveside for at bekræfte din printer ved hjælp af denne software. Det bedste er, at du kan downloade installationsprogrammet såvel som en bærbar fil. Hvis du downloader den bærbare version af Print.Test.Page.OK , skal du åbne filen Print.Test.Page.OK_p.exe efter udpakning af ZIP -filen. Derefter kan du se et vindue som dette-
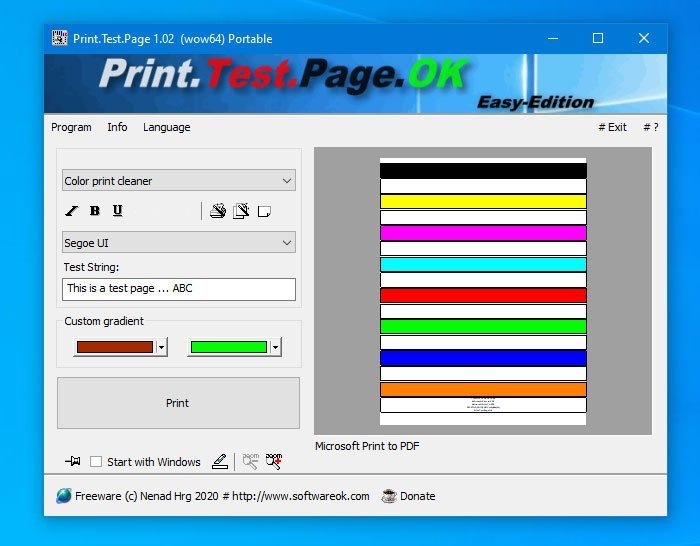
Først skal du vælge en eksempelside. Du kan klikke på den allerførste rullemenu og vælge en side efter dine krav. Du kan vælge hvad som helst blandt sort-hvide, farvede såvel som gradientskemaer. En vigtig ting er, at du kan tilføje noget tekst i din ønskede skrifttype. Til sidst skal du klikke på knappen Udskriv(Print ) for at gennemgå den normale proces for at udskrive en side til test.
Hvis du vil, kan du downloade Print.Test.Page.OK fra den officielle downloadside(official download page) .
2] Udskriv en testside
Udskriv en testside(Test) er et webværktøj, som gør næsten det samme som Print.Test.Page.OK . Antallet af muligheder er dog lavere end den første. Du kan med andre ord ikke have forskellige kombinationer af farver og skrifttyper. Du kan højst se to muligheder – Sort/hvid testside(Black and White Test Page) og farvetestside(Color Test Page) . Der er endnu en mulighed kaldet CYMK Test Page . For at gøre brug af dette webværktøj skal du først tilslutte din printer og besøge det officielle websted(official website) . Klik derefter på en valgmulighed mellem disse to, som tidligere nævnt.
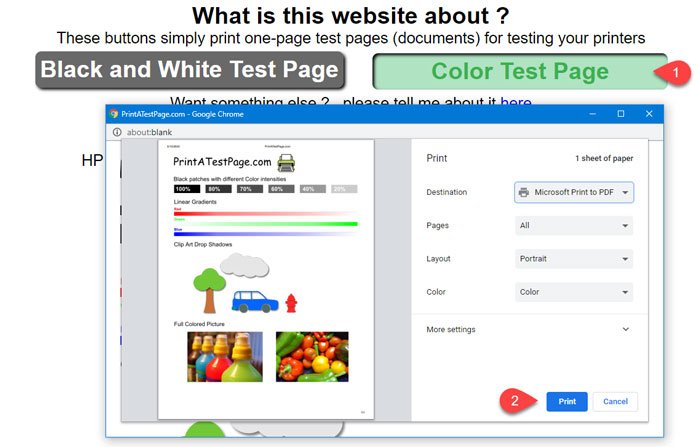
(Please)Ignorer (Destination)venligst printerdestinationen i ovenstående billede.
Afhængigt af browseren kan du finde de typiske skærminstruktioner, som du skal følge for at afslutte udskrivningen.
3] Printertestside
Det er en anden hjemmeside, som lader dig udskrive en testside, så du kan teste din printer. Printer Test Page -webstedets muligheder ligner ret meget om Print a Test Page- webstedet. Når det er sagt, kan du finde to muligheder – Udskriv farvetestside(Print Color Test Page) og Udskriv sort/hvid testside(Print Black & White Test Page) . For at bruge dette websted skal du tilslutte din printer og besøge webstedet(website) for printertestsiden(Printer Test Page) . Klik derefter på en af de to muligheder.
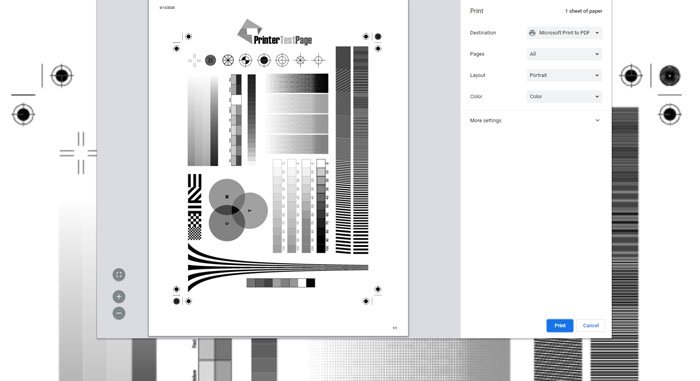
Nu skulle den vise prompten, hvor du skal indstille destinationen(Destination) , sider(Pages) , layout osv. Til sidst skal du klikke på knappen Udskriv(Print ) .
Til din information vises disse muligheder i Google Chrome- browseren.
Hvis du bruger en anden browser, kan den vise et andet sæt muligheder. Alt du skal gøre er at gå gennem skærmvejledningen og udskrive siden.
Det er alt!
Related posts
Liste over printere, der bruger den samme printerdriver separat i Windows 10
Sådan fjerner du en printer helt i Windows 10
Kan ikke udskrive efter et blackout eller strømafbrydelse på Windows 10
Fejludskrivning - Fejl under udskriftsjob i Windows 10
Installer flere kopier af samme printer på Windows 10
Få Firefox til at vise mediekontroller på Windows 10 låseskærm
Hvad er Control Flow Guard i Windows 10 - Sådan slår du den til eller fra
Sådan fejlfindes almindelige printerproblemer i Windows 10
Løs almindelige printerproblemer i Windows 10
Se digitalt tv og lyt til radio på Windows 10 med ProgDVB
Sådan omdøbes en printer i Windows 10
Sådan rettes printeren, der ikke reagerer i Windows 10
Skjul værktøjslinjer-indstillingen i proceslinjens kontekstmenu i Windows 10
Fejlfinding af printer, der sidder fast i offlinestatus i Windows
Sådan tilføjes en trådløs eller netværksprinter i Windows 10
Ret printerspooler-fejl på Windows 10
Sådan deaktiveres sikkerhedsforanstaltninger for funktionsopdateringer på Windows 10
Runtime Error 482 - Udskrivningsfejl i Windows 10
Nye funktioner i Windows 10 version 20H2 oktober 2020 Update
Skjul eller vis Windows Ink Workspace-knap på proceslinjen i Windows 10
