Sådan udskrives baggrunds- og farvebilleder i Word
Når du vælger at udskrive et Word - dokument, kan du tilføje en baggrundsfarve eller et billede til det. Funktionen er ikke aktiveret som standard, men kan nemt konfigureres via appens indstillinger. Så lad os se, hvordan du får Microsoft Word til at udskrive baggrundsfarven eller billedet, mens du udskriver.

Udskriv(Print) baggrunds- og farvebilleder i Word
I de fleste tilfælde ses Word -dokumenter digitalt og udskrives sjældent, så der er lidt behov for at tilføje farve eller billede til det under udskrivning. (Word)Uanset hvad der er tilfældet, her hvordan du får Word til at udskrive baggrundsfarven eller billedet, mens du udskriver.
- Start Microsoft Word -appen.
- Gå til menuen Filer(File) .
- Vælg Indstillinger(Options) .
- Skift til fanen Display .
- Gå til Udskrivningsindstillinger(Printing) .
- Aktiver Udskriv baggrundsfarver og -billeder(Print background colors and images) .
Lad os se dette i detaljer.
Start Microsoft Word-applikationen.
Gå til fanen Filer(File) på båndmenuen.
Klik på fanen, og rul ned til (Click)Indstillinger( Options.) i sidebjælken til venstre .
Klik på Indstillinger(Options) for at åbne vinduet Indstillinger for Word .(Word Options)
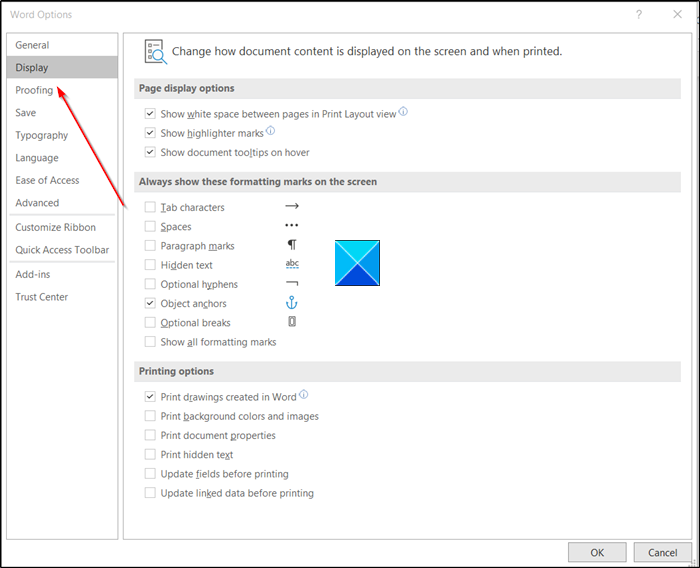
Skift derefter til fanen Skærm( Display) .
Skift til højre rude, og rul ned til Udskrivningsindstillinger(Printing Options) .
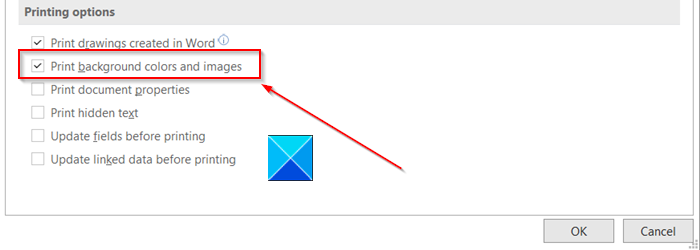
Der skal du markere afkrydsningsfeltet ud for ' Udskriv baggrund og farvebilleder(Print background and color images) ' mulighed.
Igen skal du gå tilbage til menuen Filer(File) og derefter vælge Udskriv(Print) for at kontrollere udskriftsvisningen. Alternativt kan du trykke på Ctrl+P -tasten samtidigt for at få vist udskriften på et øjeblik.
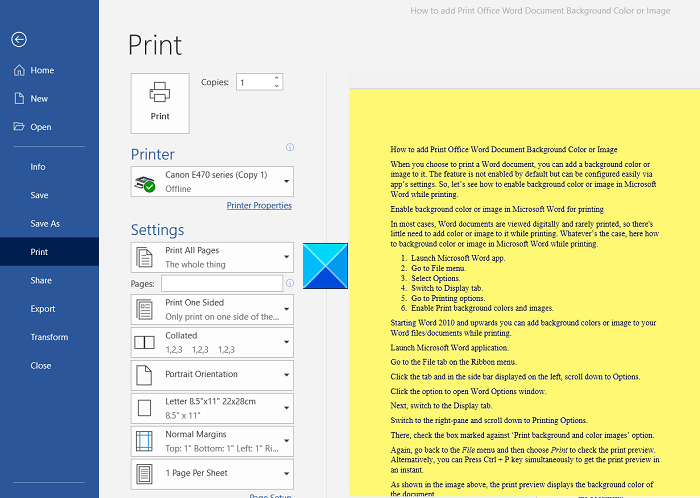
Som vist på billedet ovenfor, viser udskriftsvisningen dokumentets baggrundsfarve.
Vælg din standardprinter, og klik derefter på knappen Udskriv(Print) for at få det farvede dokument udskrevet.
Læs(Read) : Sådan fjerner du baggrunden for et billede med Microsoft Word(How to remove the Background of a Picture with Microsoft Word) .
Bemærk(Please) venligst, at når du aktiverer denne funktion, dvs. at udskrive alle baggrundsfarver og billeder, kan hastigheden af din udskrivningsproces blive en smule langsommere. Hvis du ikke har noget imod den midlertidige afmatning, så fortsæt og få dit dokument udskrevet!
Hope it helps!
Related posts
Sådan bruger du Rewrite Suggestions i Word til webapplikation
Excel, Word eller PowerPoint kunne ikke starte sidste gang
Sådan opretter du et hæfte eller bog med Microsoft Word
Sådan slår du afsnitsmærker fra i Microsoft Word
Bedste fakturaskabeloner til Word Online for at oprette forretningsfakturaer gratis
Sådan ændres AutoSave og AutoRecover tid i Word
Sådan sammenligner du to Word-dokumenter og fremhæver forskelle
Sådan starter du Word, Excel, PowerPoint, Outlook i fejlsikret tilstand
Sådan administreres dokumentversioner i Word
Gemt Word-dokument vises ikke på forhåndsvisning eller udskrivning
Sådan laver du en flyer i Microsoft Word
Sådan indsætter du et vandmærke i Word-dokument
Sådan opretter du et hængende indrykning i Microsoft Word og Google Docs
Filen kan ikke åbnes, fordi der er problemer med indholdet
Tastaturgenveje virker ikke i Word
Sådan flettes Word-dokumenter
Sådan bruger du Microsoft Editor til at kontrollere grammatik og stavning
Sådan udtrækkes e-mail-adresser fra Word-dokument
Sådan opretter du en rulleliste i Word
Sådan viser du stave- og grammatikværktøjet på værktøjslinjen Hurtig adgang i Word
