Sådan udtrækkes listen over kørende, stoppede, deaktiverede tjenester i Windows 10
Windows har tonsvis af tjenester(Services) , der kører i baggrunden, og mens de er tilgængelige i Services Snap-in , hvis du vil udtrække listen over kørende(Running) , stoppede(Stopped) , deaktiverede (Disabled) tjenester(Services) i Windows 10 , så følg dette indlæg for nemme trin.
Udpak liste over kørende(Running) , stoppede(Stopped) , deaktiverede (Disabled) tjenester(Services) i Windows 10
I dette indlæg vil vi tage et kig på standardtilgangen til at eksportere listen over tjenester, der kan udføres af enhver Windows -bruger. Til sidst har vi også delt, hvordan man kan eksportere Windows Services- listen ved hjælp af kommandolinjen.
- Tjenester Snap-in
- ServiWin værktøj
- Kommandoprompt og PowerShell
De to første er den nemme vej ud, da de er software, men den sidste er for dem, der er fortrolige med kommandolinjen og ikke ønsker at installere yderligere software.
1] Brug af Services Snap-in
Åbn Kør-prompten(Run Prompt) ( Win +R ), og skriv Services.msc , og tryk derefter på Enter - tasten. Den åbner snap-in'en Tjenester(open the Services snap-in) , som viser en liste over tjenester sammen med beskrivelsen, Status og opstartstype(Startup) . Du kan bruge denne konsol til at starte, stoppe og deaktivere enhver tjeneste i Windows 10 .
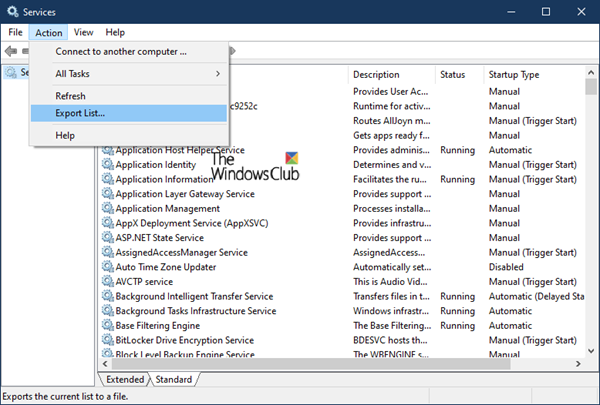
Når du først er her, kan du klikke på menuen Handling(Action) og derefter på Eksportliste(Export List) . Det vil derefter bede dig om at gemme filen med et navn efter eget valg i CSV -format. Du kan derefter åbne filen i Excel eller Google Docs og sortere efter et hvilket som helst af felterne. Sådan ser den eksporterede liste over tjenester ud.
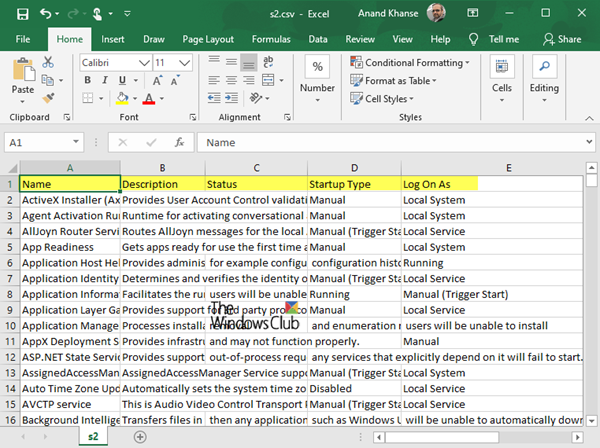
2] Bruger ServiWin-værktøjet
Nirsoft tilbyder en masse hjælpeprogrammer, hvoraf den ene er ServiWin . Det er et bærbart program, der viser en liste over installerede drivere og tjenester på din computer. Det giver dig også mulighed for at administrere tjenesterne fra dens grænseflade og derefter gemme listen over tjenester og drivere til fil, eller se HTML - rapport over installerede tjenester/drivere i enhver browser.

Fordelen ved at generere en serviceliste ved hjælp af ServiWin er, at rapporten er præsentabel og bedre sammenlignet med ovenstående metode. Hvis du har brug for at sende listen til teknisk support eller nogen, der kan forstå, er dette et bedre valg. En anden fordel ved at bruge softwaren er, at du også kan udtrække listen over drivere installeret på computeren.
3] Kommandoprompt og PowerShell
Nedenfor er to kommandoer, som du kan udføre i kommandoprompten og PowerShell for at generere en liste over henholdsvis tjenester.
sc query type= service > "%userprofile%\Desktop\ServicesList.txt"
Get-Service | Where-Object {$_.Status -eq "Running"} | Out-File -filepath "$Env:userprofile\Desktop\ServicesList.txt"
Begge disse vil eksportere tjenesterne som en TXT -fil, som kan analyseres senere.
Jeg håber, at indlægget var nyttigt.
Related posts
Sådan aktiveres Debug-logning for Netlogon-tjenesten på Windows 10
Sådan aktiveres eller deaktiveres IP Helper Service i Windows 10
Sådan aktiverer du DNS Client Service, hvis den er nedtonet i Windows 10
Sådan deaktiveres Windows Insider Service på Windows 10
NTP-klient viser forkert tid på Windows 10
Start filer nemt med myLauncher til Windows 10-computere
8 måder at åbne Windows Services Manager i Windows 10
De bedste abonnementstjenester til Windows 10 videospil
Top 3 Reddit-apps til Windows 10, som er tilgængelige i Windows Store
Sådan bruger du Network Sniffer Tool PktMon.exe i Windows 10
Hvad er Control Flow Guard i Windows 10 - Sådan slår du den til eller fra
Se digitalt tv og lyt til radio på Windows 10 med ProgDVB
Skjul værktøjslinjer-indstillingen i proceslinjens kontekstmenu i Windows 10
Skjul eller vis Windows Ink Workspace-knap på proceslinjen i Windows 10
Konverter EPUB til MOBI - Gratis konverterværktøjer til Windows 10
Sådan åbner du .aspx-filer på Windows 10-computer
Aktiver forbedret anti-spoofing i Windows 10 Hello Face Authentication
Sådan installeres NumPy ved hjælp af PIP på Windows 10
Windows 10 Unødvendige tjenester, du kan deaktivere sikkert
Få Firefox til at vise mediekontroller på Windows 10 låseskærm
