Sådan udtrækkes tekst fra et billede ved hjælp af Word
Nogle gange har du scannet et dokument, men ønsker at foretage ændringer i det, men ved ikke, hvordan du skal; der er en funktion i Microsoft Word , der kan udtrække tekst fra billeder, især hvis det er et billede af et dokument. Billederne er normalt i JPEG -format. At udtrække tekst fra billeder til et word-dokument er en glimrende mulighed for virksomheder, skoler og institutioner til at gemme og konvertere deres scannede dokumenter til et word-dokument, hvor de kan opdatere dem når som helst.
Sådan udtrækkes tekst(Text) fra et billede i Word
Åbn Microsoft Word .

Indsæt(Insert) et tekstbillede eller et scannet dokumentbillede i Word - dokumentet.
Brug ikke et tilfældigt billede fra internettet.
For at udtrække teksten fra billedet skal du gemme billedet som en PDF -fil.
For at gemme billedet som PDF skal du gå til fanen Filer(File) .

Klik på Gem som(Save As) i Backstage-visningen(Backstage View) .
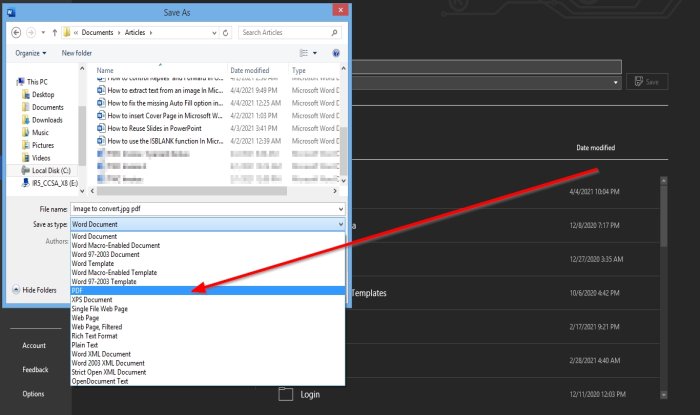
En Gem som dialogboks vil poppe op.
Navngiv(File Name) filen i afsnittet Filnavn.
I sektionen Gem som type(Save as Type ) skal du klikke på rullepilen og vælge PDF fra listen.
Gem(Save ) derefter filen.
Filen gemmes som PDF.
Nu vil vi åbne den PDF , vi lige har oprettet.
Klik på fanen Filer(File) .
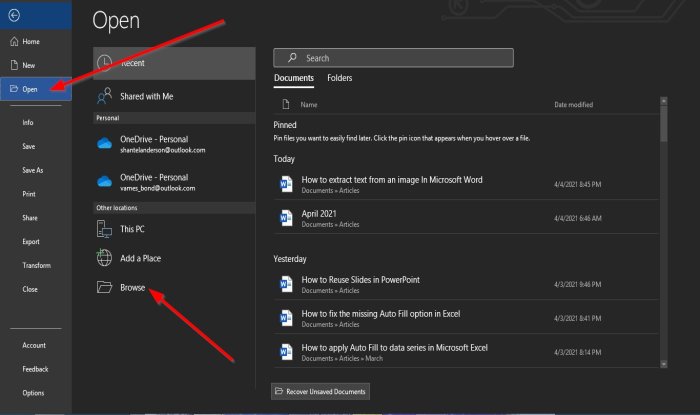
På Backstage View ; Klik på Åbn(Open) .
På Åbn( Open) skal du klikke på Gennemse(Browse) .
En åben(Open ) dialogboks vises; klik på den gemte PDF -fil, og klik derefter på Åbn(Open) .
En beskedboks vil poppe op; klik på OK .
Filen begynder at konvertere til tekst.
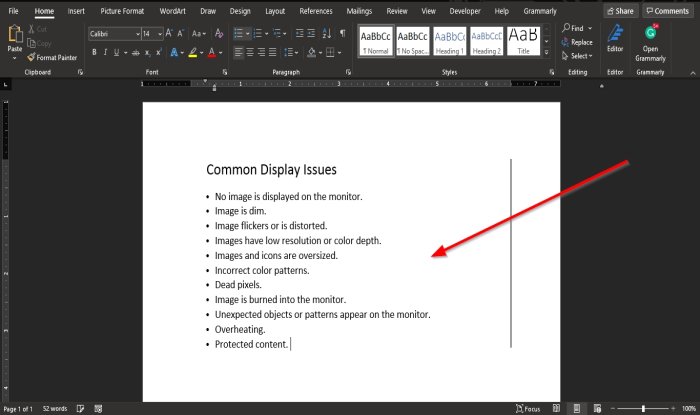
Nu har vi et billede konverteret til tekst i et word-dokument, og du kan lave nødvendige ændringer i teksten ved at redigere.
Vi håber, at denne vejledning hjælper dig med at forstå, hvordan du udtrækker tekst fra et billede i Microsoft Word ; Hvis du har spørgsmål om selvstudiet, så lad os det vide i kommentarerne.
Andre indlæg, der kan interessere dig:(Other posts that may interest you:)
- Sådan udtrækkes tekst fra billede ved hjælp af OneNote
- Uddrag tekst fra billeder ved hjælp af Photo Scan-appen .
Related posts
Sådan indsætter du tekst i en figur i Word
Sådan bruger du linket tekst i Word til at opdatere flere dokumenter
Sådan indsætter du tekst fra Word-fil i en Publisher-publikation
Sådan konverteres tabel til tekst og tekst til tabel i Word
Sådan bruger du Transskribering til at konvertere tale til tekst i Word
Indsæt tekst i Word uden formatering
Ret fejl, bogmærke ikke defineret i Microsoft Word
Sådan ændres tekstretning ved at rotere tekst i Word
Word kunne ikke oprette arbejdsfilen. Tjek den midlertidige miljøvariabel
Sådan bruger du Rewrite Suggestions i Word til webapplikation
Sådan viser du stave- og grammatikværktøjet på værktøjslinjen Hurtig adgang i Word
Drej Caps Lock-tekst tilbage til normal i MS Word
Sådan bruger du Quick Parts Document Property-funktionen i Word
Indsæt, kopier, fjern, anvend og manipuler tekstbokse i Word
Sådan tilføjer du teksteffekter til WordArt i Office-apps
Sådan laver du en sidelandskab i Word
Sådan opretter du et hængende indrykning i Microsoft Word og Google Docs
Sådan viser og skjuler du tekst i Word
Sådan formateres tekst i Microsoft Office Word til Android
Sådan ændrer du størrelsen af tekst i Word og Google Sheets
