Sådan undertrykker du advarslen om AutoDiscover-omdirigering i Outlook til Mac
Når du bruger Outlook i Mac med Office 365 , kan du modtage en prompt, der siger — Outlook blev omdirigeret til serveren autodiscover-s.outlook.com for at få nye indstillinger for din konto. Vil du tillade denne server at konfigurere dine indstillinger(Outlook was redirected to the server autodiscover-s.outlook.com to get new settings for your account, Do you want to allow this server to configure your settings) ? I dette indlæg vil jeg vise, hvordan du kan deaktivere eller aktivere Auto Discover til Outlook i Mac med Office 365 .
Outlook blev omdirigeret til serveren autodiscover-s.outlook.com for at få nye indstillinger for din konto(Outlook was redirected to the server autodiscover-s.outlook.com to get new settings for your account)
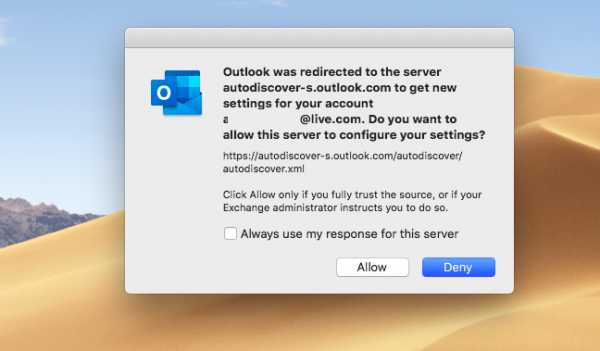
Den viste URL er https://autodiscover-s.outlook.com/autodiscover/autodiscover.xml . Du bør kun klikke på Tillad(Allow) , hvis du har tillid til kilden til din udveksling, eller administratoren instruerer dig i at gøre det.
Du kan markere afkrydsningsfeltet og klikke på Tillad(Allow) eller afvis. Hvis du ikke markerer afkrydsningsfeltet, vil du blive bedt om det, hver gang du starter Outlook .
Sådan undertrykker du advarslen om AutoDiscover-omdirigering i (AutoDiscover Redirect)Outlook til Mac
Når Microsoft Outlook 2016 til Mac opretter forbindelse til en Office 365 - konto, omdirigeres Autodiscover fra (Autodiscover)HTTP til HTTPS . Det er her du modtager advarslen. Hvis du vælger at tillade og stole på kilden, bliver du ikke spurgt igen.
Deaktiver eller aktiver Auto Discover til Outlook i Mac med Office 365
Hvis du antager, at du ikke vil, og din administrator også foreslår, at du ikke gør det, så her, hvordan du kan deaktivere auto-discover prompt for Outlook på Mac . Følg(Follow) trinene:
- Afslut Outlook, hvis det kører.
- Press Command + Spacebar , og skriv Terminal .
- Når det vises i søgningen, skal du vælge det ved hjælp af pil ned og åbne det.
- Indtast(Enter) følgende kommando i terminalvinduet(Terminal) , og tryk derefter på Enter .
defaults write com.microsoft.Outlook TrustO365AutodiscoverRedirect -bool true
- Luk terminalen.
Hvis du vil deaktivere, så brug false i stedet.
TrustO365AutodiscoverRedirect -(TrustO365AutodiscoverRedirect) præferencen kan konfigureres til at bruge følgende værdier:
| Settings Value | Details |
|---|---|
| true | Don’t prompt for trusted Office 365 endpoints. Outlook defines what URLs are trusted, and this is not configurable. |
| false | Outlook will use the default behavior, which is to prompt when Autodiscover Redirects occur. |
| if the value is not present | Outlook will use the default behavior, which is to prompt when Autodiscover Redirects occur. |
Send dette, vil du ikke modtage nogen besked om at tillade og have tillid til URL -kilden til din Outlook på Mac .
I hope this bit helps!
Related posts
Windows 365 Cloud PC-detaljer, pris, udgivelsesdato, ofte stillede spørgsmål
Opret e-mail-regler for at forhindre Ransomware i Microsoft 365 Business
Microsoft 365 Business vs Business Essentials vs Business Premium
Sådan slår du billedkomprimering fra i Office 365-apps
Sådan deler du et Office 365-abonnement med venner og familie
Hvad er Microsoft 365? FAQ og alt hvad du behøver at vide
Følgende produkter kan ikke installeres på samme tid Office 365
Sådan slår du tilsluttede oplevelser fra i Microsoft 365
Microsoft Exchange-administrator kræver, at du afslutter og genstarter Outlook
Sådan aktiveres mørk tilstand i Microsoft Outlook (Windows, Mac og Mobile)
Beklager, vi kan ikke komme til din konto lige nu fejl i Office 365 apps
Sådan indstilles Outlook som standard e-mail-læser på Mac
Microsoft Outlook-udvidelsen til Edge lader dig administrere e-mails, kalender
Sådan repareres Microsoft 365 ved hjælp af kommandoprompt i Windows 11/10
Microsoft Outlook-søgning nedtonet eller virker ikke
Microsoft Outlook tips og tricks og download af e-bog
Kan ikke starte Microsoft Outlook, kan ikke åbne Outlook-vinduet
Sikkerhedskopier indbakke ved hjælp af UpSafe Office 365 Outlook Backup Freeware
Sådan fjerner du brugernavn fra Office 365-titellinjen
Forbindelse til Microsoft Exchange er ikke tilgængelig, Outlook skal være online
