Sådan videresender du automatisk e-mail i Microsoft Outlook
Mange gange har du brug for automatisk at videresende e-mails til en anden konto baseret på specifikke kriterier. Det kan være baseret på emne, søgeord eller fra en bestemt afsender. I dette indlæg vil vi dele, hvordan du kan konfigurere regler til automatisk at videresende e-mail i Microsoft Outlook 2019/16
Videresend(Forward Email) automatisk e-mail i Microsoft Outlook
Da videresendelse kan være baseret på flere kriterier, bliver vi nødt til at oprette regler(Rules) . Det er en funktion i Outlook , som giver dig mulighed for at udføre en handling baseret på specifikke kriterier. Her er vores kriterier her at videresende e-mails. Du kan bruge regler til næsten alt, inklusive slettede e-mails, flytte dem til en mappe og så videre.
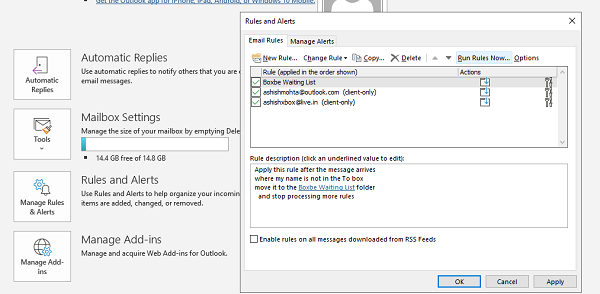
- Gå til Filer > Rules and Alerts > klik på Administrer regler og advarsler
- I pop op-vinduet skal du vælge fanen E- mail-regler(Email Rules tab) og klikke på Ny regel.
- Det åbner regelguiden,(Rules Wizard) som har to trin:
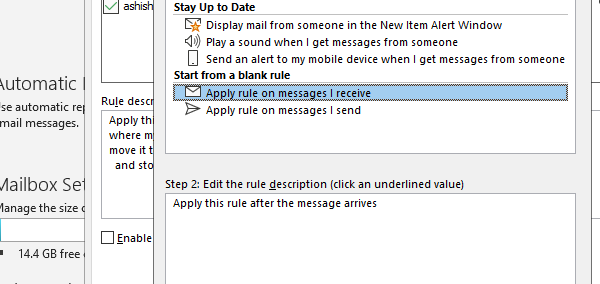
- Trin 1: Vælg fra en tom regel(Blank Rule) , og vælg anvende reglen på beskeder, jeg modtager(messages I receive)
- Trin 2: Vælg en regel, der siger Anvend denne regel, efter beskeden ankommer, (Apply this rule after the message arrives ) og tryk på Næste(Next) .
- På det næste skærmbillede skal du vælge betingelser. Baseret på disse vil indgående e-mails blive videresendt.
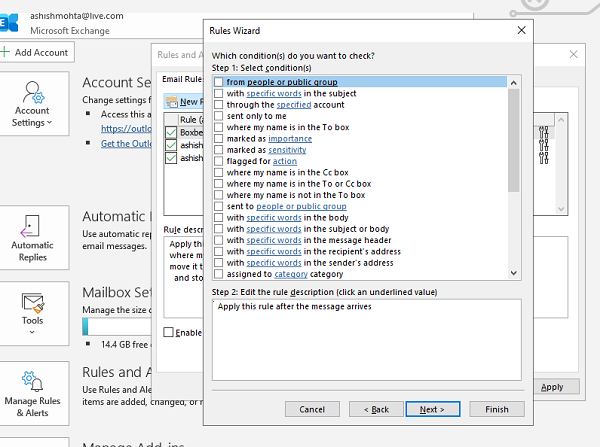
- Vælg ikke nogen betingelse, hvis du vil videresende alle dine beskeder. Det er nyttigt, hvis du planlægger at ændre dit e-mail-id og langsomt fortæller alle om det.
- Hvis du kun videresender individuelle e-mails, så vælg baseret på søgeord, e-mail-id, et specifikt ord, specifik gruppe osv.
- Sørg for at vælge at anvende denne regel, når meddelelsen er modtaget(Apply this rule after the message arrives) . Tryk derefter på Næste, og bekræft.
- Dernæst skal du beslutte, hvor du vil videresende e-mailen. Du kan markere afkrydsningsfeltet, der siger videresend det til personer eller offentlig gruppe.
(forward it to people or public group.)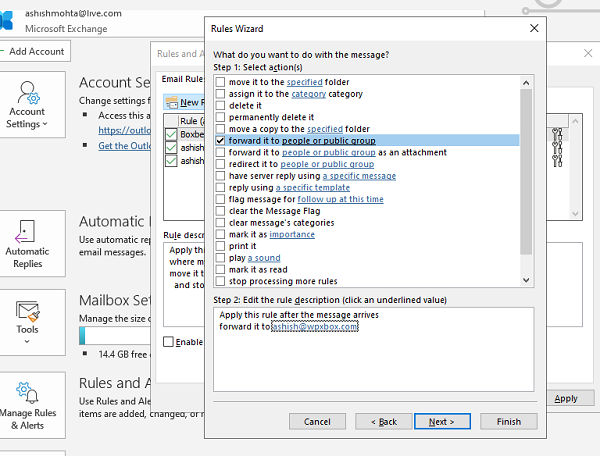
- Klik på linket for personer eller offentlig gruppe. (people or public group. )Den åbner kontaktbogen, hvorfra du kan vælge en kontakt- eller gruppe-e-mail-id, eller du kan skrive den.
- Næste skærm vil tilbyde dig at tilføje en undtagelse. Hvis du ønsker, at visse e-mails skal forblive i indbakken, kan du tilføje dem her.
- Til sidst skal du tilføje et navn til reglen, så du kan genkende den. Du skal også markere boksen, der siger Slå denne regel til(Turn on this rule) . Klik på Udfør og du er færdig.
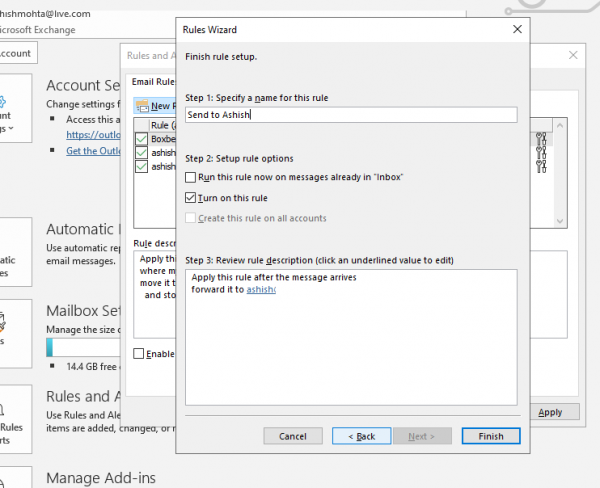
Du kan også vælge at køre reglen med det samme for at anvende på din indbakke. Hvis du har givet flere konti i Outlook , kan du vælge at anvende reglen for hver konto.
Jeg håber, at trinene var klare, og at du var i stand til at konfigurere videresendelse af e-mail i Outlook 2019/16 . Det fungerer også med Office 365 .
Relateret læsning: (Related read:) Sådan konfigureres feriesvar i Outlook.
Related posts
Sådan krypterer du e-mails i Microsoft Outlook-appen og Outlook.com
Sådan videresender du automatisk e-mail i Outlook 2019
Sådan sender du e-mails, der sidder fast i udbakken i Microsoft Outlook-klienten
Ret ukendt fejl 0x80040600 på Microsoft Outlook
Ret NEED PASSWORD fejlmeddelelse i Microsoft Outlook
Få landespecifikt Outlook-e-mail-id som @outlook.in osv
Sådan opretter og konfigurerer du tilpasset domæne-e-mail-id i Outlook
Microsoft Outlook-udvidelsen til Edge lader dig administrere e-mails, kalender
Microsoft Outlook-søgning nedtonet eller virker ikke
Sådan opretter du en ny e-mail i Outlook-appen ved hjælp af dens funktioner
Microsoft Outlook går ned med fejlkode 0xc0000005
Sådan tilføjer du nogen til listen over sikre afsendere i Outlook
Sådan oversætter du automatisk e-mails i Outlook.com
Frøken Hotmail? Microsoft Outlook e-mail-tjenester forklaret
Microsoft Outlook reagerer ikke? 8 rettelser at prøve
Fjern blokering, gendan en blokeret eller suspenderet Outlook- eller Microsoft-konto
Gratis tilføjelsesprogrammer til e-mailkryptering til Outlook
Sådan forhindrer du e-mail i at gå til uønsket i Outlook
Opret skrivebordsadvarsler for indgående e-mail i Outlook
Sådan aktiveres mørk tilstand i Microsoft Outlook (Windows, Mac og Mobile)
