Sådan vikler du tekst omkring et billede i en tekstboks i Word
At indsætte et billede i en tekst i Microsoft Word 365 kan være udfordrende, i modsætning til PowerPoint , hvor et billede nemt kan indsættes i en tekst. De fleste individer vil opgive deres tanker om at indsætte billeder i tekst i Word og forsøge at udføre denne procedure i noget andet software, men de behøver ikke at gøre det; der er en anden måde at indsætte et billede i tekst i Word .
Ombryd tekst(Wrap Text) omkring billede(Picture) i en tekstboks i Word
Åbn Microsoft Word .
Klik på fanen Indsæt(Insert) på menulinjen.
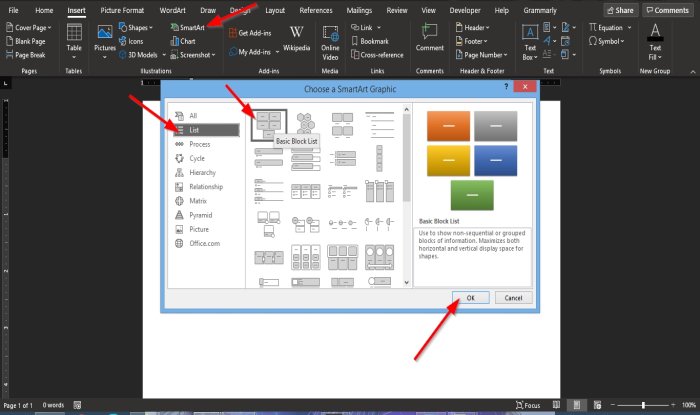
På fanen Indsæt(Insert) skal du klikke på knappen SmartArt i gruppen Illustration .
Dialogboksen Vælg SmartArt-grafik(Choose SmartArt Graphic) vil poppe op.
Klik på Liste(List) i dialogboksen i venstre rude .
På listesiden skal du klikke på den første, der hedder Basic Block List ,(List) og derefter Ok .
Fem tekstbokse vises i word-dokumentet; slet alle undtagen én.

For at slette tekstboksen skal du klikke på tekstboksens Resize Point og trykke på Delete - tasten på tastaturet.
Indtast nu en tekst i tekstboksen.
Du kan ændre størrelsen eller skrifttypen på teksten, hvis du vil.

Klik derefter på fanen Formater(Format) , der dukkede op på menulinjen.
På fanen Format skal du klikke på knappen Tekstfyld i gruppen (Text Fill)WordArt-typografier(WordArt Styles) .
Klik på Billeder(Pictures) i rullelisten .

Dialogboksen Indsæt billeder(Insert Pictures) vises.
Klik på Fra en fil(From a File) inde i dialogboksen .
En Indsæt billede(Insert Picture) -dialogboks vises, vælg den ønskede fil, og klik på Indsæt(Insert) .
Billedet er indsat i teksten.
Du kan også ændre baggrunden for tekstboksen til den farve, der passer til billedet.

På fanen Format skal du gå til Shape Style -gruppens indbyggede konturer og vælge en disposition(Outline) , der matcher teksten, der indeholder billedet.
Når du har valgt en disposition(Outline) , vil du bemærke, at farven på tekstboksen ændres.
Vi håber, at denne vejledning hjælper dig med at forstå, hvordan du indsætter et billede i tekst i Word .
Læs næste(Read next) : Sådan udtrækkes tekst fra et billede i Microsoft Word(How to extract Text from an Image in Microsoft Word) .
Related posts
Sådan indsætter du tekst i en figur i Word
Sådan bruger du linket tekst i Word til at opdatere flere dokumenter
Sådan indsætter du tekst fra Word-fil i en Publisher-publikation
Sådan konverteres tabel til tekst og tekst til tabel i Word
Sådan bruger du Transskribering til at konvertere tale til tekst i Word
Sådan ændres standard filformat til lagring i Word, Excel, PowerPoint
Sådan finder og erstatter du tekst i Microsoft Word
Sådan indsætter du et vandmærke i Word-dokument
Generer tilfældig tekst eller Lorem Ipsum-tekst i MS Word
Sådan ændrer du størrelsen af tekst i Word og Google Sheets
Sådan søger du efter online skabeloner i Microsoft Word
Sådan udtrækkes tekst fra et billede ved hjælp af Word
Sådan formateres tekst i Microsoft Office Word til Android
Sådan søger du efter et ord eller tekst på en webside i enhver webbrowser
Sådan ændres tekstretning ved at rotere tekst i Word
Sådan finder og erstatter du tekst i Microsoft Word til Android
Tilføj, skift, fjern forfatter fra forfatteregenskab i Office-dokument
Brug Spike til at klippe og indsætte flere tekstelementer i Word
Sådan starter du Word, Excel, PowerPoint, Outlook i fejlsikret tilstand
Filen kan ikke åbnes, fordi der er problemer med indholdet
