Sådan viser du batteriprocenten på Android-smartphones
Hvis du som os tjekker batteriniveauet på din Android - smartphone meget ofte, er visning af batteriprocenten på startskærmen og låseskærmen et must. Heldigvis er de involverede trin for altid at vise den resterende batterilevetid ikke komplicerede. Denne vejledning illustrerer, hvordan du slår batteriprocenten til på Android - smartphones og -tablets, inklusive Samsung Galaxy -enheder:
BEMÆRK:(NOTE:) Denne vejledning gælder for Android 12, og den blev oprettet ved hjælp af en Google Pixel 4a og en Samsung Galaxy S21 FE . Procedurerne er ens på de fleste Android -drevne enheder, med tidligere versioner af Android også. Du kan støde på nogle små forskelle, afhængigt af din enheds producent. Hvis du ikke kender din Android -version, kan du se her, hvordan du tjekker Android-versionen på din smartphone eller tablet(how to check the Android version on your smartphone or tablet) .
Sådan viser du batteriprocent ved hjælp af Androids hurtige indstillinger(Quick Settings)
Der er mange Android -enheder, der som standard ikke viser den resterende batteriprocent på statuslinjen, der findes øverst på skærmen. I stedet viser de et batteriikon, og du forventes at estimere, hvor meget der er tilbage baseret på, hvor fyldt det er. Den nøjagtige batterilevetid vises dog på låseskærmen,(Lock screen) mens din Android -enhed oplades, som vist nedenfor. Afhængigt af den enhed, du bruger, kan disse oplysninger blive vist et andet sted på din Android -skærm.
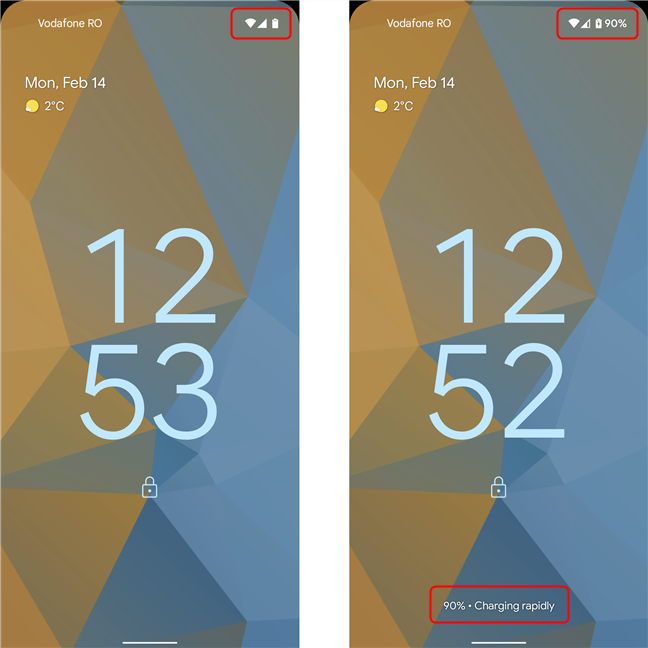
Ved opladning (højre) vises batteriprocenten på skærmen
Hvis du ikke ønsker, at batteriprocenten permanent optager plads på din Androids(Android) statuslinje, men du stadig gerne vil tjekke det nemt, kan du muligvis se det ved at gå til Hurtige indstillinger(Quick Settings)(Quick Settings) . For at åbne Hurtige indstillinger(Quick Settings) skal du når som helst stryge nedad fra den øverste side af skærmen. Batteriprocenten vises som standard på statuslinjen, der vises i Hurtige indstillinger(Quick Settings) . Sådan ser det ud på en Samsung Galaxy S21 FE :

Tjek batteriprocenten ved at gå til Hurtige(Quick) indstillinger
På andre enheder som Google Pixel 4a viser menuen (Google Pixel 4a)Hurtige indstillinger(Quick Settings) som standard et estimat af den resterende batterilevetid ved brug af dage og timer.
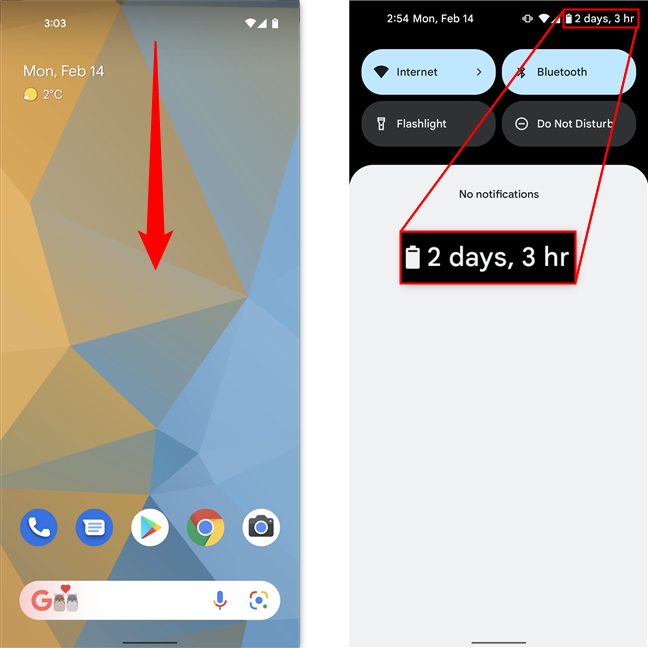
På Pixel- smartphones vises en estimeret batterilevetid i stedet for procentdelen
Dette fungerer godt, hvis du ikke bruger din enhed intenst, eller hvis du altid er i nærheden af en oplader. Men hvis du ønsker, at batteriprocenten skal være en konstant tilføjelse på din Androids(Android) statuslinje, skal du følge trinene i næste afsnit.
Sådan slår du batteriprocent til på Android 12
For at slå batteriprocenten til og få den konstant vist på din Androids(Android) statuslinje, skal du først åbne Indstillinger(Settings)(access Settings) . Under batteriindstillingen(Battery ) kan du se den resterende batteriprocent, sammen med et estimat af, hvor lang tid der går, indtil batteriet er afladet. Tryk på Batteri(Battery ) for at få adgang til flere indstillinger. Alternativt kan du indsætte " batteriprocent(battery percentage) " i søgefeltet øverst på skærmen Indstillinger(Settings ) og derefter klikke på resultatet.
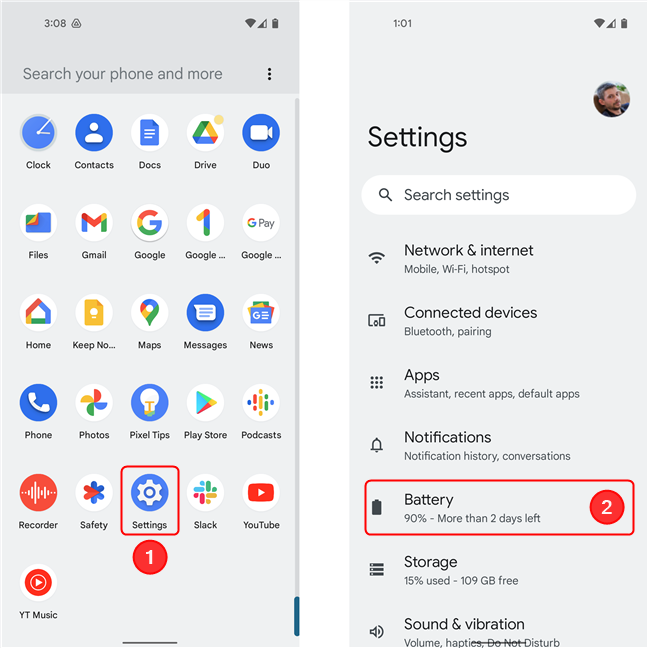
Åbn Indstillinger, og gå derefter til Batteri
Skærmbilledet med batteriindstillinger(Battery ) viser den procentdel og tid, du har til genopladning, sammen med flere muligheder relateret til batteristyring. Se efter en post kaldet Batteriprocent(Battery percentage) . Tryk på Batteriprocent for(Battery percentage) at aktivere kontakten ved siden af muligheden og vise batteriprocenten på din Android - smartphone eller -tablet. Batteriprocenten vises øjeblikkeligt på din Androids(Android) statuslinje.
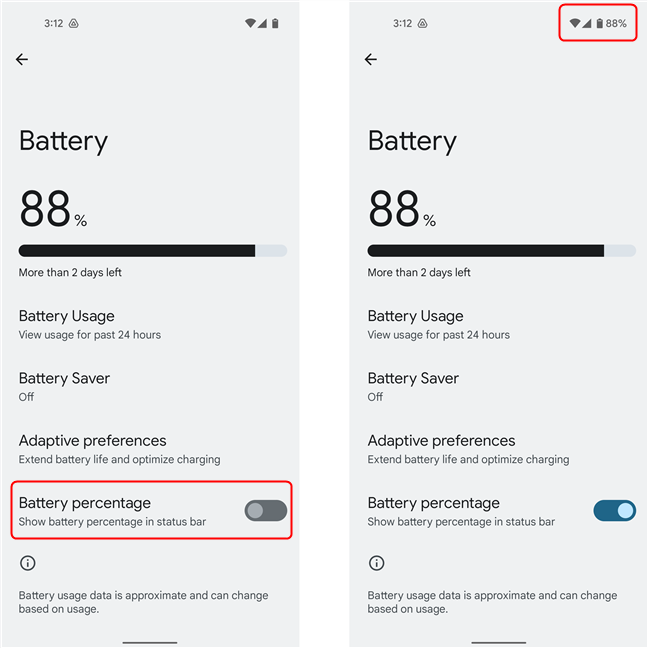
Du kan skifte til at vise eller skjule procentdelen
Hvis du nogensinde har brug for mere plads på din Androids(Android) statuslinje, er alt, du skal gøre, at slå kontakten fra. Batteriikonet erstatter så procentdelen, og du kan gå tilbage til at gætte, hvor meget batteri du har tilbage på din Android smartphone eller tablet.
Sådan viser du batteriprocent på Samsung Galaxy smartphones og tablets
Mens de fleste enheder har lignende muligheder som dem, der er vist tidligere, har Samsung -enheder en lidt anderledes menustruktur. Gå til Indstillinger(Settings) på din Samsung Galaxy- smartphone, og tryk på Meddelelser(Notifications) .
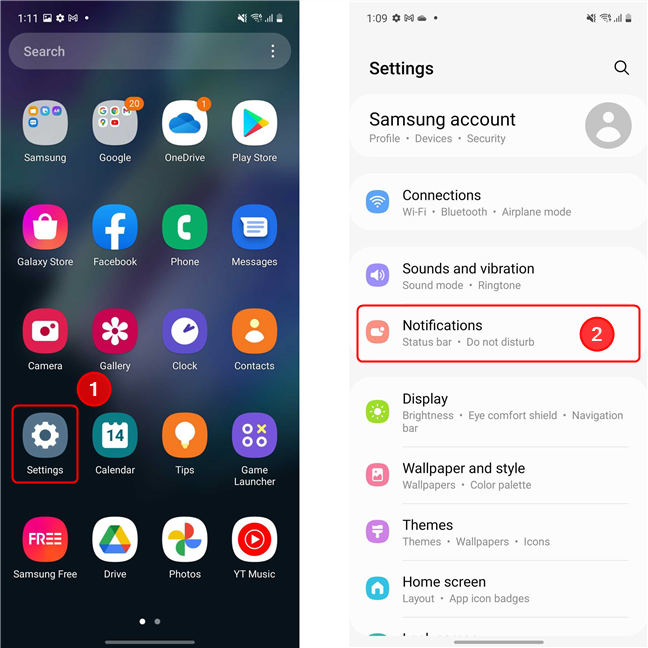
På Samsung Galaxy -enheder skal du få adgang til meddelelser(Notifications) i appen Indstillinger(Settings)
Rul ned til Avancerede indstillinger,(Advanced settings) og tryk på den. Find derefter kontakten " Vis batteriprocent(Show battery percentage) " og tænd den. Batteriprocenten vises straks på din statuslinje.

Rul(Scroll) ned og tryk på Avancerede(Advanced) indstillinger, og skift derefter knappen Vis(Show) batteriprocent
TIP: For at komme hurtigere til indstillingen skal du blot åbne Indstillinger(Settings ) og bruge søgemuligheden(Search) . Indtast " batteriprocent(battery percentage) " og klik derefter på resultatet.
Er(Did) det lykkedes dig at aktivere batteriprocenten?
Da vi bruger vores Android -enheder til både arbejde og sjov, risikerer vi altid at løbe tør for strøm, så vi ved, hvor vigtigt batteristyring er. Vi håber, at denne vejledning hjalp dig med at vise batteriprocenten på din Android - smartphone eller -tablet. Hvis du støder på problemer, bedes du fortælle os det i kommentarerne sammen med din enheds mærke og model (og Android - versionen).
Related posts
Sådan identificerer du ødelagte opladere og USB-kabler på din Android-smartphone eller -tablet
Sony CP-AD2M4 oplader anmeldelse: oplad flere enheder sikkert
Enkle spørgsmål: Hvad er Clearblack-teknologien, og hvorfor er den fantastisk?
Hvad er og hvordan man deaktiverer Peak Performance Capability på iPhones
Sådan viser du batteriprocenten på iPhone og iPad
Send filer fra en Android-smartphone til Windows 10 med Bluetooth
7 måder at lukke eller genstarte en Windows 8 & Windows 8.1 pc eller enhed
Sådan giver du mere juice til din smartphones batteri
Hvad er strømplaner, og hvordan man skifter mellem dem i Windows
Sådan opretter eller sletter du dine egne brugerdefinerede strømplaner i Windows
Sådan ændres Dual SIM-indstillinger på Samsung Galaxy-smartphones
Sådan fjerner du din telefon fra Windows 10 (fjern forbindelse til telefon)
Sådan stopper du nedlukningsproceduren i at fuldføre
Sådan låser du automatisk Windows 10 med din smartphone
Kan jeg bære powerbanks, mens jeg rejser med fly? -
Sådan tænder du lommelygten på din Android-smartphone
Hurtigopladningsstandarder: Hvor mange er der? Hvordan er de forskellige?
3 måder at få PUK-koden på dit SIM-kort på
iPhone får sit første Apple-fremstillede battericover. Ville du købe det?
Hvad er SIM-pinkoden, og hvorfor skal du bruge en?
