Sådan viser du batteriprocenten på iPhone og iPad
Undrer(Are) du dig over, hvordan du viser batteriprocenten på din nye iPhone 12 eller iPhone 13? Eller måske har du købt en brugt iPhone, og du kan ikke finde oplysningerne om batteriprocenten? Så er du kommet til det rigtige sted. I denne artikel beskriver vi, hvordan du slår batteriprocenten til på iPads og ældre iPhones, og hvordan du tjekker oplysningerne om den nye generation af iPhones. Alt dette på den nye iOS 15. Men først nogle dårlige nyheder til ejere af nye iPhones:
Sådan viser du batteriprocenten på en iPhone X og nyere (inklusive iPhone 11, iPhone 12 og iPhone 13)
På de iPhone-modeller, der har et hak (iPhone X og nyere), muligvis på grund af den begrænsede plads, der er til rådighed, vises batteriprocenten ikke i øverste højre hjørne. Dette er blot en af de ting, vi hader ved iPhones lige nu(the things we hate about iPhones right now) . Hvis du spørger os, kunne den være blevet klemt inde i batteriikonet. Da der ikke er nogen måde at vise procentdelen på dens "sædvanlige" placering, lad os se, hvordan man alligevel får oplysningerne:
Tjek batteriprocenten fra kontrolcenteret(Control Center)
Den mest ligetil måde at se batteriprocenten på er ved at stryge ned fra øverste højre hjørne af skærmen. Kontrolcenteret vises, og i(Control Center) øverste højre hjørne kan du finde den "undvigende" batteriprocent.

Tjek batteriprocenten i kontrolcenteret(Control Center) på iPhone 12
TIP: Du kan stryge ned for at se batteriprocenten, selv når telefonen er låst.
Tjek batteriprocenten ved at bruge en oplader
En anden hurtig måde at finde ud af præcis, hvor meget strøm din iPhone har tilbage, er at tilslutte den til en oplader. I et kort øjeblik, når du begynder at oplade din iPhone, kan du se batteriprocenten vises på dens skærm.

Begynd(Start) at oplade din iPhone, og batteriprocenten vises kort
Vis batteriprocenten på Widgets - skærmen eller på startskærmen(Home)
En metode, der virker på alle iPhone-modeller, gamle og nye, er at tjekke batteri(Battery) -widgetten på låseskærmen. For at gøre det skal du skifte til widgetskærmen ved at stryge til højre fra låseskærmen eller fra startskærmen(Home screen) længst til venstre . Rul gennem listen over widgets, indtil du ser batteriwidgetten(Battery) .
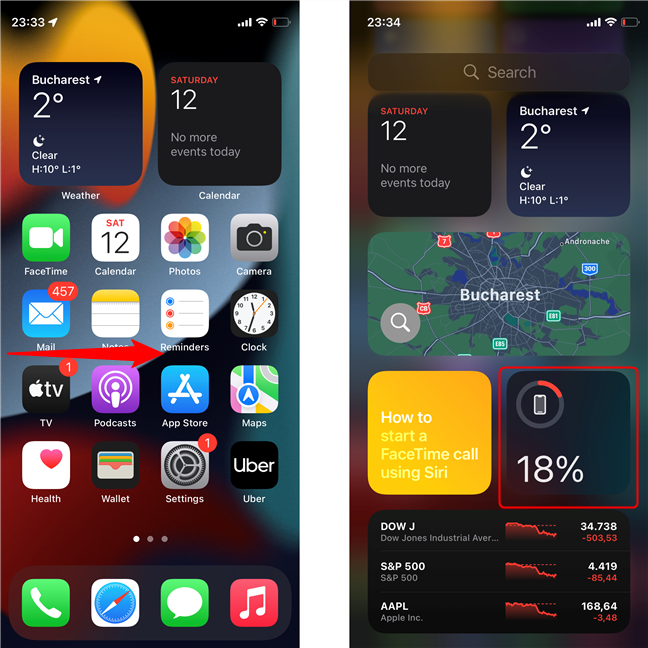
Stryg til højre for at komme til siden Widgets og(Widgets) find batteriwidgetten(Battery)
Hvis du ikke kan se widgetten, kan du nemt tilføje den. Lås først(First) din iPhone op, og gå derefter til widgets-skærmen, rul til bunden og tryk på knappen Rediger(Edit) . Tryk derefter på plustegnet i øverste venstre hjørne af skærmen.
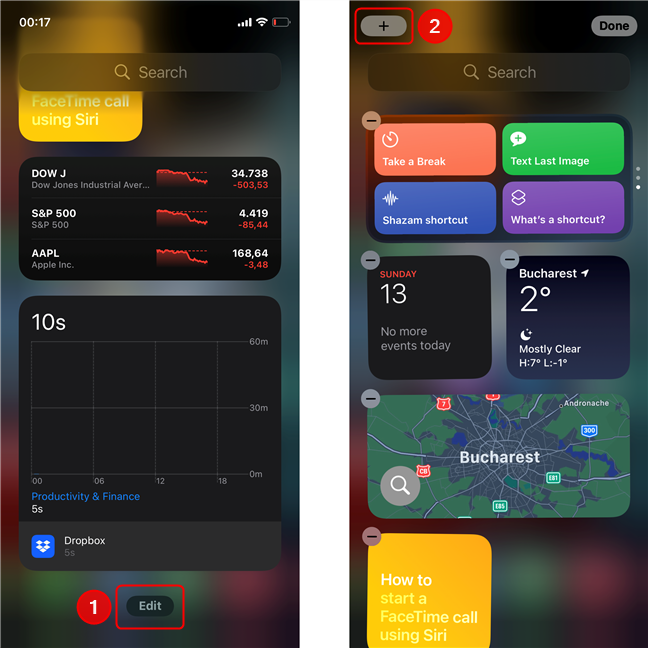
Tryk på Rediger(Edit) og derefter på plustegnet(Plus) for at tilføje en ny widget
Rul på skærmen Tilføj widgets(Add Widgets) , indtil du finder widgeten kaldet Batterier(Batteries) , og tryk derefter på den. På den næste skærm skal du trykke på Tilføj widget(Add Widget) .
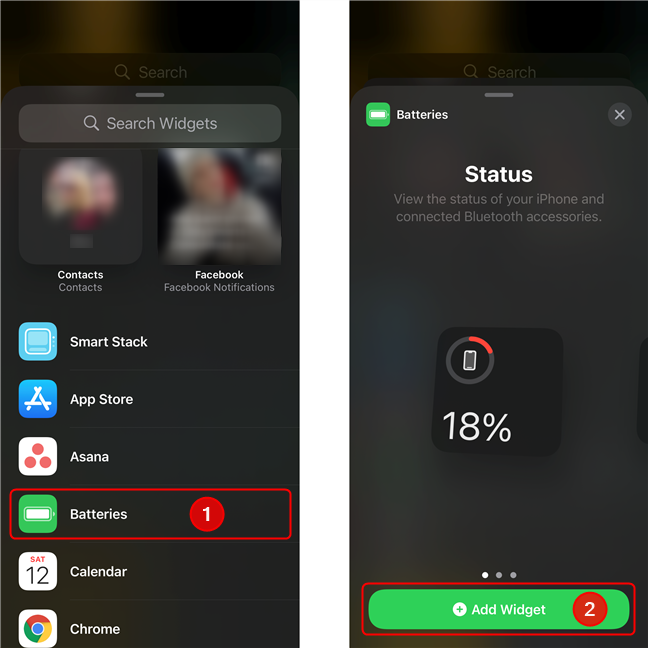
Find sektionen Batterier(Batteries) -widget, tryk på den, og tryk derefter på Tilføj widget(Add Widget)
Denne handling slipper en batteri(Battery ) - widget på widget-siden. Du kan flytte den (eller enhver anden widget) ved at trykke og holde nede og derefter trække widgetten til den ønskede position. Hvis du vil placere widgetten på en anden skærm, skal du læse videre, ellers skal du trykke på Udført(Done) .

Træk(Drag) widgetten til en hvilken som helst position, og tryk derefter på Udført(Done)
Hvis du i stedet trækker widgetten mod højre kant af skærmen, kan du placere den på en hvilken som helst af startskærmene(Home) (den vil fortrænge eksisterende ikoner). Tryk på Udført(Done) , når du er tilfreds.

Placer en widget på en anden side på iPhone
TIP: iOS-grænsefladen, der bruges til denne artikel, er i mørk tilstand(Dark Mode) . Hvis du kan lide farverne, så læs vores guide til, hvordan du aktiverer Dark Mode på din iPhone(how to enable the Dark Mode on your iPhone) .
Sådan viser du batteriprocenten på en iPad, en iPhone SE, iPhone 8, iPhone 7 eller ældre Apple -mobilenheder
Hvis du ejer en iPad, iPhone 8, iPhone 8 Plus, iPhone 7, iPhone SE eller en anden gammel iPhone-model, vises batteriprocenten som standard ved siden af batteriikonet i øverste højre hjørne af skærmen. Hvis den mangler, kan det skyldes, at indstillingen er deaktiveret, så lad os aktivere den. Åbn (open the Settings app)først (First)appen Indstillinger(Settings ) . _ På indstillingsskærmen(Settings) skal du finde indgangen Batteri(Battery ) og trykke på den. På siden Batteri(Battery ) skal du tænde for kontakten kaldet Batteriprocent(Battery Percentage) . Når du har gjort det, begynder din iPhone eller iPad at vise batteriprocenten ved siden af batteriikonet.
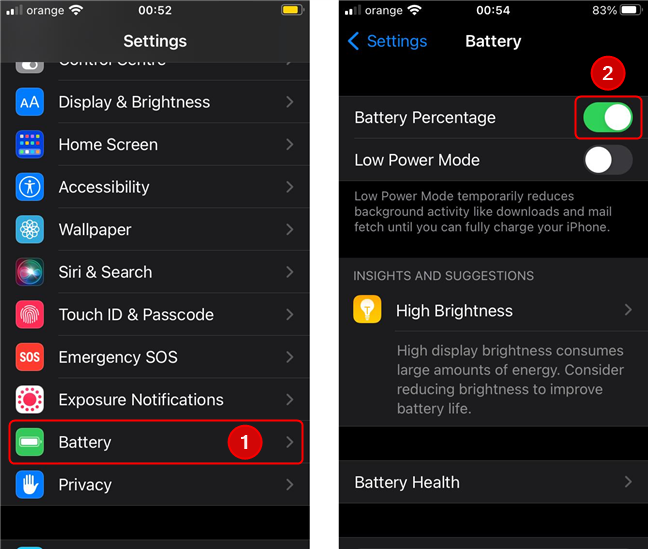
Aktiver visning af batteriprocent på iPads og ældre iPhones
Naturligvis, ligesom med andre iPhones, kan du tilføje en batteri(Battery ) - widget til startskærmen(Home screen) eller på siden Widgets . Bare følg instruktionerne i det foregående afsnit.
Kan du lide at se batteriprocenten på din iPhone eller iPad?
Vi indrømmer, at på grund af de problemer, som ældre iPhones havde med batterilevetid, udviklede vi lav batteriangst(low battery anxiety) . Selvom vi håber, at du ikke har symptomerne, spekulerer vi på, om du føler behov for at få procentdelen vist hele tiden, eller om du kun tjekker den, når batteriindikatoren går i rødt. Fortæl os det i kommentarerne!
Related posts
Hvad er og hvordan man deaktiverer Peak Performance Capability på iPhones
Sådan ændrer du ringetonerne på din iPhone
Sådan identificerer du ødelagte opladere og USB-kabler på din Android-smartphone eller -tablet
2 måder at bruge brugerdefinerede ringetoner på din iPhone -
Hurtigopladningsstandarder: Hvor mange er der? Hvordan er de forskellige?
Hvad er strømplaner, og hvordan man skifter mellem dem i Windows
Gennemgang af TP-Link UP525 Hurtig USB-oplader - Hurtig opladning af din families gadgets
Hvor finder jeg Windows 10-opdateringshastigheden? Hvordan ændres det?
3 måder at få PUK-koden på dit SIM-kort på
Sådan låser du automatisk Windows 10 med din smartphone
Simple spørgsmål: Hvad er PPI og betyder det noget?
Sådan aktiveres Hibernate-indstillingen i Windows 10
Sådan aktiverer du Dark Mode på din iPhone
Indstil, hvordan skærmen opfører sig, og hvornår pc'en går i dvale (på batteri kontra tilsluttet)
Få Windows 10 til at starte med lyden fra Windows 7 eller ældre versioner
Kan jeg bære powerbanks, mens jeg rejser med fly? -
Sådan ændres touchpad-indstillingerne i Windows 11 -
Sådan tilpasser du lydskemaerne til Windows 10 -
Sådan bruger du din iPhone som et WiFi-hotspot
Hvilken iPhone har jeg? Sådan fortæller du din iPhone-model på 3 forskellige måder
