Sådan viser du favoritlinjen og favoritcentret i Internet Explorer
Når du bruger en webbrowser hyppigt, vil du gerne have dine yndlingswebsteder bogmærket og let tilgængelige. Hvis du bruger Internet Explorer , er det ikke indlysende, hvordan du aktiverer favoritlinjen eller favoritcentret. Sådan får du denne browser til at vise dine yndlingswebsteder for nem adgang:
Hvordan får jeg favoritlinjen til at blive vist i Internet Explorer ?
Hvis du har brugt favoritterne i Internet Explorer før, ved du sikkert, at der altid er en mappe, der hedder Favorites Bar . Hvorfor er der en mappe med Favoritter(Favorites Bar) , hvis jeg allerede er i mine favoritter(favorites) ?
Forklaringen er, at mappen Favoritter Bar(Favorites Bar) er speciel, fordi den kan vise alle de mapper og websider, den indeholder lige under adresselinjen, ligesom en bogmærkelinje i andre webbrowsere som Google Chrome eller Opera . Dette er også grunden til, at hver gang du forsøger at slette den, oprettes mappen igen, næste gang Internet Explorer åbnes.
Som standard er bjælken med favoritter skjult. For at aktivere det skal du åbne Internet Explorer . Højreklik derefter på den øverste side af Internet Explorer - vinduet, og en kontekstmenu vises. Klik på indstillingen Favoritter(Favorites bar) i højrekliksmenuen.

Nu vises bjælken med dine yndlingswebsteder under dine faner. Nu kan du få adgang til enhver favoritwebsted med et klik på dens navn i favoritlinjen.
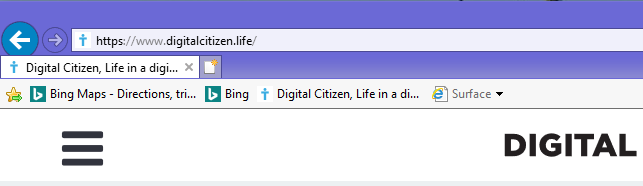
Hvis du har brug for at deaktivere favoritterne og stoppe med at vise dem, skal du højreklikke på den øverste side af Internet Explorer - vinduet og klikke på indstillingen Favoritter(Favorites bar) i højrekliksmenuen.
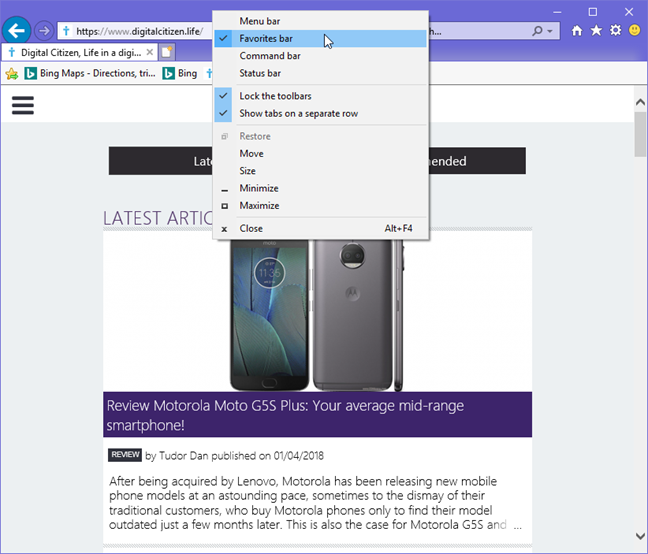
Dine favoritter vises ikke længere i Internet Explorer .
Sådan viser du favoritcentret i Internet Explorer
Favoritcenter giver dig mulighed for at organisere og få adgang til alle dine yndlingswebsider på ét sted . (Favorites Center)For at få mest muligt ud af det, kan du vælge at fastgøre det til browservinduet og bruge det som en udvidet favoritlinje, hvor du kan få adgang til alle dine yndlingswebsider.
Internet Explorer "View favorites, feeds, and history" Favorites Center
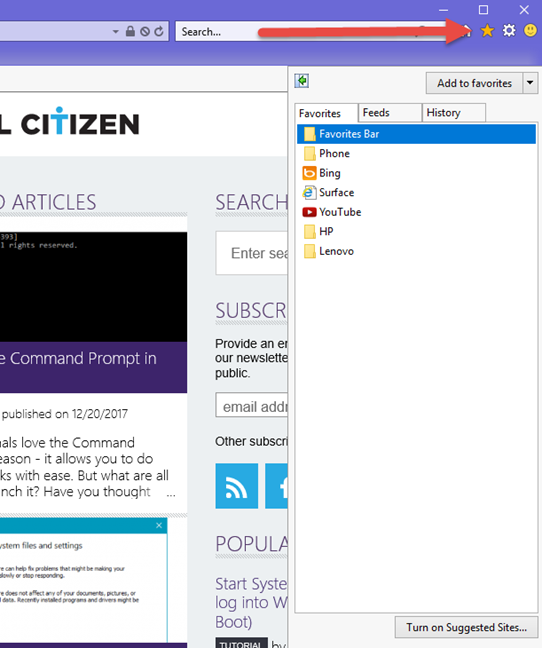
Klik på knappen "Fastgør favoritcenteret"("Pin the Favorites Center") i øverste venstre hjørne af favoritcenteret(Favorites Center) .

Favoritcenter vises nu i Internet (Favorites Center)Explorer-(Internet Explorer) vinduet. Den plads, der er reserveret til indlæsning af websider, er nu reduceret, fordi browservinduet er delt mellem websiderne og Favoritcenter(Favorites Center) , som vist på skærmbilledet nedenfor. Du kan få adgang til alle dine yndlingswebsider og -mapper ved at klikke på det tilsvarende link i Favoritcenter(Favorites Center) . Gennemse det, som du ville gennemse filer og mapper i Windows Stifinder(Windows Explorer) eller Stifinder(File Explorer) .
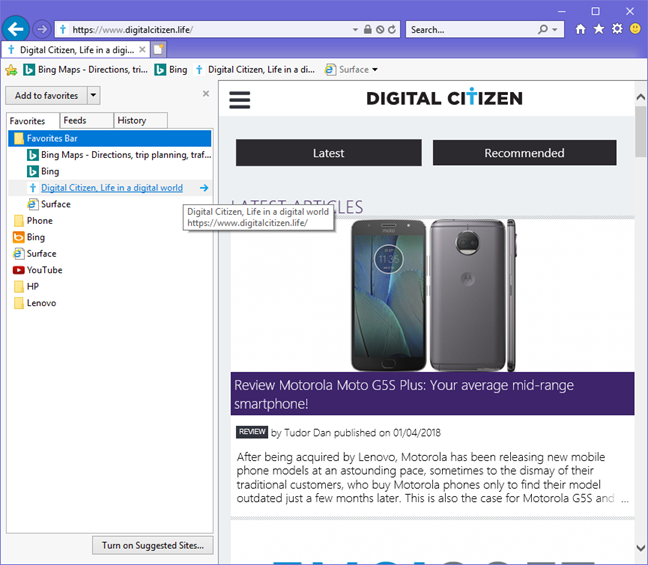
Hvis du synes, at Favoritcenter(Favorites Center) tager for meget fra dit browserrum, kan du ændre størrelsen på det ved at trække og slippe dets højre sidekant. Flyt din musemarkør oven på kanten, og når markøren bliver til en pil med to hoveder, skal du klikke på kanten og trække den til den side, du ønsker.

For at lukke favoritcenteret(Favorites Center) , når det er fastgjort, skal du klikke eller trykke på det lille X-symbol i dets øverste højre hjørne.
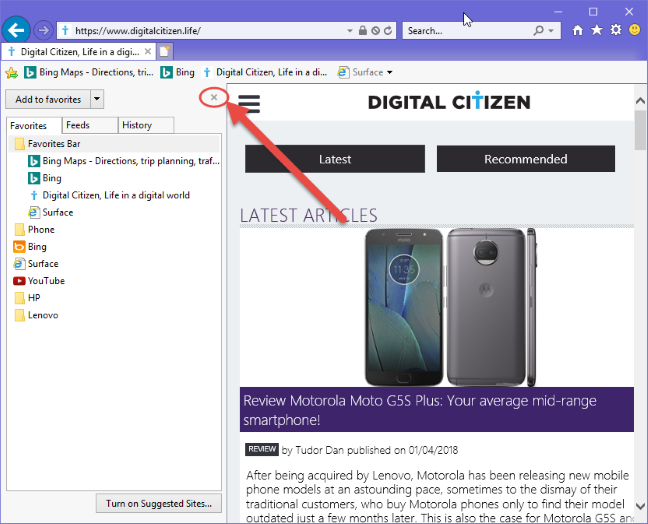
Favoritcenter er nu fjernet fra Internet (Favorites Center)Explorer-(Internet Explorer) vinduet.
Hvad aktiverede du: favoritlinjen eller favoritcentret?
Hvis du bruger Internet Explorer regelmæssigt, er det et must at have en hurtig måde at få adgang til dine yndlingssider på. Vi anbefaler, at du prøver begge metoder til at vise din liste over yndlingswebsider og derefter vælger den, der passer bedst til dine behov. Inden du lukker denne artikel, skal du dele med os, hvad du aktiverede: linjen med favoritter eller Favoritcenter(Favorites Center) ?
Related posts
Sådan sletter du din browserhistorik og data fra Internet Explorer-appen
Sådan får du adgang til og administrere dine favoritter i Internet Explorer-appen
Sådan surfer du på nettet med Internet Explorer 11-appen i Windows 8.1
Indstil den Internet Explorer-version, du ønsker, som standard i Windows 8.1
Sådan slår du forbedrede forslag til eller fra i Internet Explorer-appen
Sådan bruger du Skype på Windows 10 som en Pro
Sådan afinstalleres Internet Explorer fra Windows (alle versioner)
Sådan indstiller du flere websteder som hjemmesider til Internet Explorer
Sæt Chrome og andre browsere i fuld skærm (Edge, Firefox og Opera)
Sådan sparer du batteri, mens du surfer på nettet i Internet Explorer
Sådan bruger du TeamViewer: Remote Control-appen til Windows 10 og Windows 10 Mobile
Sådan arbejder du med filer på OneDrive-webstedet fra enhver browser
Sådan får du, konfigurerer og fjerner Microsoft Edge-udvidelser -
Tilføj Google, DuckDuckGo eller en anden søgemaskine som standard for Internet Explorer
9 måder at starte Internet Explorer på i alle Windows-versioner
Sådan sporer du, hvilke apps der bruger mest data i Windows 10
Enkle spørgsmål: Hvad er fjernskrivebordsforbindelser?
Sådan downloades og installeres iCloud til Windows
Sådan indstiller du, hvor meget datafliser bruger i Windows 8.1
Sådan aktiverer du Java i alle de store webbrowsere
